Yoast SEO plugin: guida su come installarlo e configuralo
(Aggiornato 09/09/2022)
Yoast SEO è considerato il miglior plugin SEO WordPress anche se a volte le persone fraintendono lo scopo di Yoast.
Questo malinteso deriva dalla mancanza di comprensione di cosa sia la SEO (Search Engine Optimization), cosa significa posizionarsi su Google e dei molteplici fattori che servono per ottimizzare un sito lato SEO e scalare i posizionamenti nei motori di ricerca.
L’errore principale di chi si affaccia alla creazione e gestione di un sito web, in particolar modo i principianti, è che non basta l’installazione e la configurazione di un plugin come Yoast SEO e l’ottenimento del “semaforo verde” che ti fa vedere Yoast nelle impostazioni per risolvere magicamente i problemi di SEO per un sito web.
Quindi prima di andare avanti credo sia obbligatorio leggersi la guida SEO WordPress per principianti che ho scritto proprio per farti capire tutti gli aspetti da considerare quando si vuole ottimizzare un sito per la SEO:
In questa guida vediamo in modo specifico cos’è Yoast, cosa fa e ciò che devi sapere sul plugin Yoast SEO per come installarlo, configurarlo e usarlo.
Qui puoi scaricare il plugin versione gratuita di Yoast SEO.

SEO e il plugin Yoast SEO
Yoast SEO è un plugin per WordPress, lo scopo di questo plugin in sé non è migliorare tutto il SEO per un sito web ma darti la possibilità di impostare alcuni dei fattori più importanti che possono migliorare il posizionamento nei motori di ricerca per il tuo sito web.
Yoast SEO è uno strumento, non una bacchetta magica !
Innanzitutto vorrei essere chiaro su una cosa, chi ha veramente capito cosa sia la SEO (Search Engine Optimization) può benissimo ottenere grandi risultati senza nemmeno preoccuparsi di utilizzare un plugin.
Lo scopo di uno strumento, in questo caso il plugin Yoast SEO, è quello di rendere la tua vita nelle configurazioni SEO più semplice, ma se non sai nemmeno a cosa serve lo strumento e cosa fa esattamente, come puoi aspettarti di ottenere risultati?
Chiunque può utilizzare un coltello da intaglio, ma ciò non significa che tutti possano realizzare una scultura da un blocco di legno semplicemente perché hanno un coltello.
Perché usare il plugin Yoast SEO?
Come detto prima pensa a questo plugin come a uno strumento per migliore la SEO del tuo sito web aiutandoti a implementare delle configurazioni importanti che alla fine possono avere un impatto sul posizionamento del tuo sito web nei motori di ricerca.
Ad esempio, i motori di ricerca guardano i titoli di articoli/pagine/categorie e le meta descrizioni.
Tutti gli articoli, le pagine, le categorie e anche la home page del tuo sito o blog hanno dei titoli.
Ma cosa succede se volessi avere un titolo per i tuoi lettori (il titolo che hai impostato nel campo del titolo all’interno dell’editor di WordPress) e un altro per i motori di ricerca ?
Ad esempio, cosa succede se volessi aggiungere il nome del tuo sito o blog dopo il titolo di ogni articolo? Sarebbe ininfluente per i tuoi lettori, ma ottimo per i motori di ricerca. Con il plugin Yoast, puoi farlo facilmente.
Quindi, mentre ci sono molte funzionalità disponibili con questo plugin, eccone alcune che uso personalmente e ti consiglio di familiarizzare con loro.
Titolo SEO
Questo campo ti consente di impostare un titolo per tutti i tuoi articoli e pagine. Questo è ciò che vedono i motori di ricerca, chiamato anche tag title.
Meta Descrizione
È una breve descrizione che serve sia per mostrarla all’utente nei risultati di ricerca e sia ai motori di ricerca che farà capire più specificatamente di cosa tratterà l’articolo, pagina, categoria etc.
Nella meta descrizione è importante inserire la parole chiave corretta per la quale si sta scrivendo l’articolo e meglio anche qualche parola chiave correlata.
Mappa del sito
Yoast genera automaticamente una mappa sitemap xml per il tuo sito web.
La Sitemap XML è una della tante altre parti importanti se vuoi ottimizzare la SEO per il tuo sito web.
Che cos’è la Sitemap XML ?
In parole semplici, la Sitemap XML è un file dove sono elencati in gerarchia tutti gli URL di un sito web, dalle categoria alle pagine, dagli articoli ai tag, dal giorno di pubblicazione di ogni singolo elemento e perfino anche l’orario in cui è stato inserito nel sito web oppure l’orario in cui è stato modificato cosi via.
Possibilità di “nascondere” le pagine ai motori di ricerca
Nel tuo sito web potresti voler pubblicare degli articoli, pagine o categorie che per vari motivi non vuoi vengano viste e quindi indicizzate nei motori di ricerca, ecco che Yoast ti permette di impostare il noindex e nofollow con una semplice spunta in una casella apposita.
Open Graph markup
Si tratta di un tipo di markup utilizzato da alcune piattaforme di social media (come Facebook o LindedIn) per recuperare le informazioni dei tuoi contenuti per condividerli, come ad esempio titolo, meta descrizione e soprattutto foto. Yoast offre la possibilità semplice e veloce di configurarle altrimenti dovresti farlo manualmente o con qualche altro plugin aggiuntivo.
Schema markup
Lo Schema Markup (schema.org) è un tipo di codice che aiuta i motori di ricerca a comprendere meglio i tuoi contenuti e rappresentarli nel modo giusto all’interno dei risultati di ricerca.
Schema.org è il risultato della collaborazione tra i maggiori motori di ricerca per aiutarti a fornire agli stessi le informazioni necessarie per comprendere i tuoi contenuti e fornire i migliori risultati di ricerca possibili.
L’aggiunta dei microdati di Schema Markup al sito migliora il modo in cui la tua pagina viene visualizzata nelle SERP migliorando i rich snippets visualizzati sotto il titolo della pagina.
Schema.org, spesso chiamato “Schema”, sono una forma di microdati che puoi aggiungere al codice HTML del tuo sito per migliorare il modo in cui i motori di ricerca leggono e rappresentano la tua pagina nelle SERP.
Per aggiungere questo tipo di microdati ti basterà installare un plugin per Schema Markup.
ATENZIONE: in caso utilizzassi un tema professionale per WordPress ti invito a controllare perché spesso sono già predisposti per lo Schema Markup.
Contenuto strutturato
Il contenuto strutturato utilizza gli stessi markup dello schema (codici) per fornire ai motori di ricerca ancora più informazioni rispetto al tipo di contenuto che stai offrendo.
I dati strutturati, in inglese structured data, sono meta-informazioni inserite nel codice HTML di una pagina per fornire dati aggiuntivi sui siti e sulle pagine e per consentire ai motori di ricerca semantici di classificare meglio il loro contenuto. Yoast può aiutarti ad aggiungere questi tipi di contenuto strutturato abbastanza facilmente, senza che tu debba aggiungerli manualmente.
Ci sono molte altre cose che puoi fare con Yoast, ma per i nostri scopi, quelle che ho appena menzionato dovrebbe darti la prima infarinatura per iniziare a ottimizzare i tuoi contenuti.
E ora, vediamo come utilizzare il plugin Yoast SEO.
Solo come promemoria, Yoast ha MOLTE fantastiche funzionalità sia nella versione gratuita che in quella premium a pagamento.
Supponendo che la maggior parte di chi cerca informazioni su come installare e configurare Yoast siano alle prime armi e che non hanno ancora molta familiarità con la SEO o Yoast, terrò questo tutorial semplice da seguire, ma con informazioni abbastanza avanzate per aiutarti a impostare tutto correttamente.
La configurazione del plugin Yoast SEO
Come detto sopra, Yoast SEO è un plugin per la piattaforma WordPress self-hosted.
Ovviamente la prima cosa da fare è installare WordPress. Qui se vuoi puoi leggere la guada che ti spiega come installare e configurare WordPress.
Se sei alla ricerca del miglior hosting per WordPress per il tuo sito ti consiglio di valutare l’hosting per WordPress Siteground. Qui invece trovi la guida video che in semplici passi ti spiega come installare WordPress su siteground.
Installare e attivare il plugin Yoast SEO
Proprio come con qualsiasi altro plugin, puoi installare direttamente il plugin Yoast SEO dalla dashboard di WordPress.
Accedi prima alla dashboard di WordPress se non l’hai già fatto, quindi vai su Plugin> Aggiungi nuovo e nella barra di ricerca in alto a destra ricerca la parola”Yoast seo”.
Fare clic sul pulsante “Installa adesso” nella scheda del plugin Yoast SEO e una volta installato, fai clic su “Attiva” e il plugin verrà attivato. Ora sei pronto per iniziare la configurazione.
Configurare il plugin Yoast SEO
Ora che il plugin è attivato, vai alle opzioni di impostazione del plugin per assicurarti che tutto sia impostato correttamente.
Prima di continuare vorrei ti ricordassi che Yoast per molte funzioni mette a disposizione una breve descrizione che spiega cosa fa quella determinata funzione, per leggerla ti basterà cliccare sopra al punto di domanda vicino ad ogni funzione, (vedi foto seguente) e inoltre troverai anche un link ad un articolo sul sito di Yoast che ti spiega più approfonditamente quella funzione.
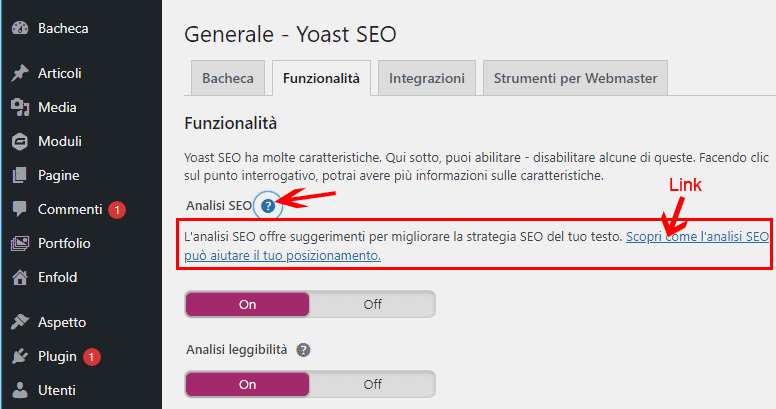
Impostazioni generali:
Dalla barra dei comandi di WordPress spostati su: > SEO > Generale, e troverai le quattro schede: Bacheca, Funzionalità, Integrazioni e Strumenti per Webmaster.
La scheda “Dashboard” ti mostra se il plugin rileva problemi SEO e altre notifiche pertinenti.
La scheda “Funzioni” mostra tutto ciò che il plugin fa per te automaticamente, senza che tu debba impostare le cose manualmente. Tutte queste opzioni, a parte necessità particolari, dovrebbero essere abilitate, ad eccezione del tracciamento d’uso che consiglio di disabilitarlo.
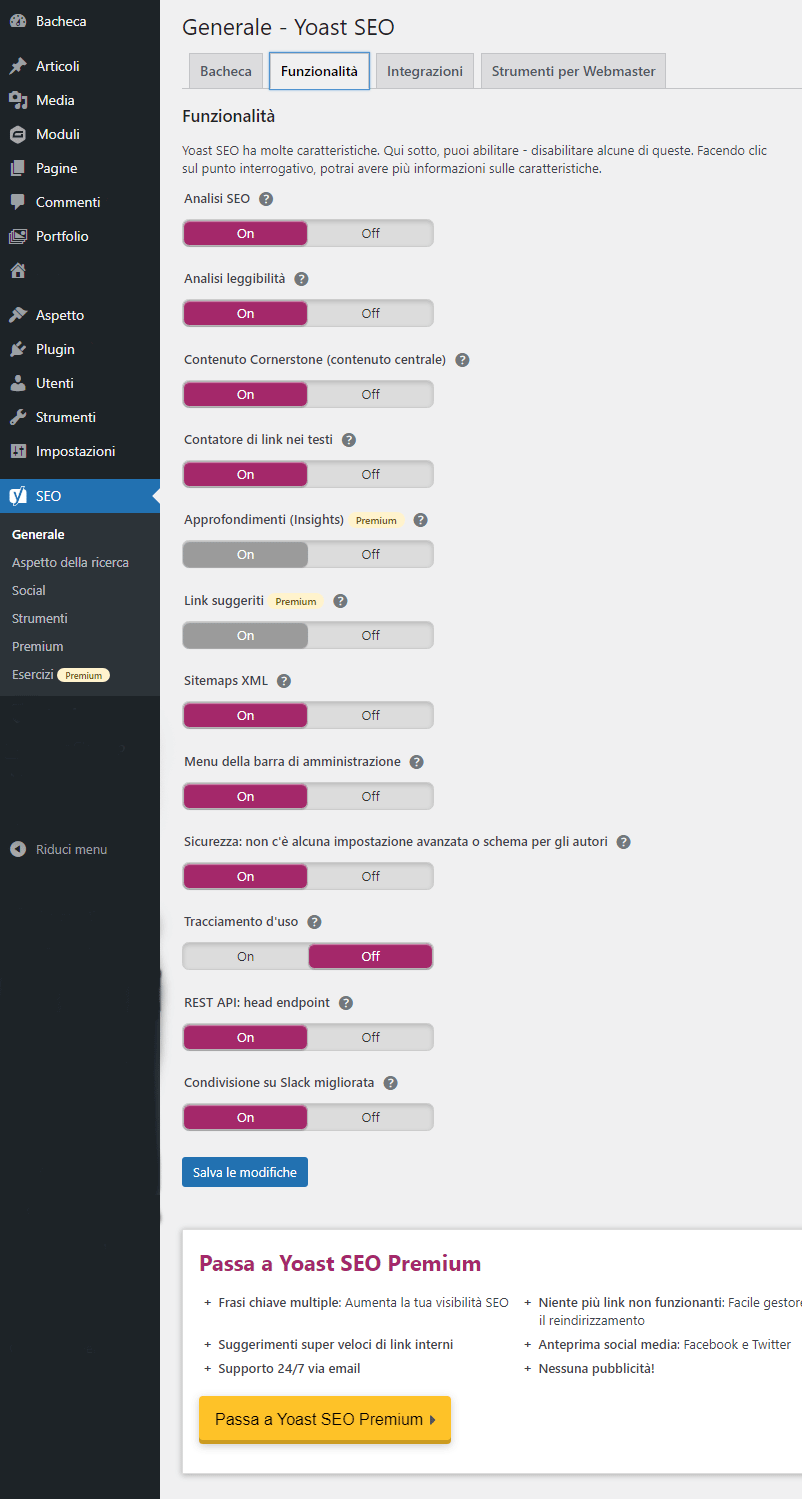
L’opzione analisi leggibilità sono ciò di cui trattano le luci “verdi” di Yoast che stanno a significare che sono impostate correttamente come in teoria dovrebbero essere.
Questi possono essere utili, ma non pensare che solo perché Yoast ti dà il via libera con una “lucetta verde” il tuo articolo sul blog è pronto per essere posizionato nei motori di ricerca meglio di altri.
Queste indicazioni sono utili per i principianti che stanno ancora perfezionando le proprie capacità di scrittura, ma essere troppo dipendenti da questi indicatori può, in effetti, spesso fare più male che bene.
Leggi l’articolo dove parlo di SEO per WordPress per saperne di più su come scrivere contenuti migliori per la SEO.
Il contenuto fondamentale (Contenuto Cornerstone) si riferisce a pagine o articoli che sono i più importanti nel tuo blog. Tutto il resto che scrivi è incentrato su questi articoli e pagine fondamentali.
Quando hai abilitato questa opzione, puoi contrassegnare un articoli o una pagina come contenuto fondamentale all’interno della singola pagina o dell’editor di articoli.
Contrassegnare qualcosa come contenuto fondamentale non apporta nessun miglioramento in termini di SEO, ti aiuta solo a tenerne traccia. Quando contrassegni un articoli come contenuto fondamentale, puoi accedervi facilmente dal tuo elenco di articoli o pagine.
Ti aiuta a ricordare di mantenere sempre aggiornati e pertinenti questi articoli e queste pagine in quanto sono i più importanti.
Anche la funzione contatore di link nei testi è abilitata per impostazione predefinita. Conta i link all’interno dei tuoi articoli e delle tue pagine.
Nello specifico, conta quanti link hai in totale all’interno di una singola pagina/articolo e quanti link stanno indirizzando a quella pagina/articolo. Ancora una volta, è principalmente a tuo vantaggio. È buona norma aggiungere link interni agli articoli del tuo blog (link che puntano ad altro contenuto pertinente del tuo sito).
Ad esempio, in questo articolo, ho aggiunto un link al mio articolo dove parlo di SEO per WordPress. Questo è un link interno. Quando capisci cosa sono i link interni e inizi a esercitarti ad aggiungerli ogni volta che puoi, diventerà naturale e non presterai più nemmeno attenzione a questo numero che Yoast raccoglie.
Ma, se sei un principiante, questo potrebbe aiutarti a ricordarti di aggiungere più link in entrata ai tuoi articoli.
La Sitemap XML è la funzionalità più importante in questa finestra, assicurati che sia abilitata.
Questa funzione crea una mappa xml di tutti i contenuti del tuo sito web che dovrai inserire quando aggiungerai il tuo sito web in Google Search Console, cosa imprescindibile se vuoi tenere traccia delle cose che non vanno nel tuo sito per poterle migliorare e di conseguenza migliorare la SEO del sito.
In “Integrazioni”, dovresti avere l’integrazione di SEMrush e l’integrazione di Ryte abilitate per impostazione predefinita. Lasciale cosi.
Infine, nella scheda “Strumenti per Webmaster”, puoi verificare il tuo sito con i motori di ricerca aggiungendo i codici di verifica forniti dai motori di ricerca. Qui se vuoi verificare il dominio in modo semplice e veloce puoi inserire appunto i codici di verificare richiesti per ogni motore di ricerca.
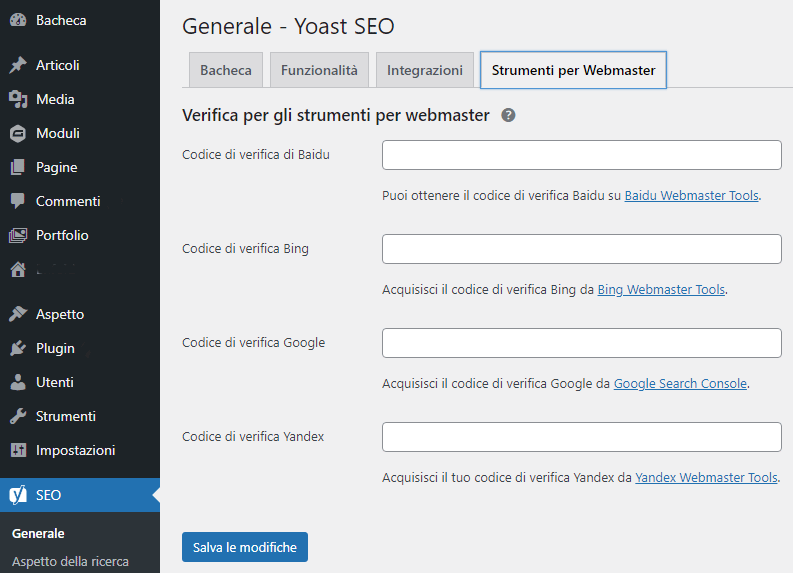
Impostazioni “Aspetto nella ricerca”:
Adesso sempre dalla barra dei comandi di WordPress spostati in > SEO > Aspetto nella ricerca, qui troverai ancora più schede. Puoi lasciarli tutti allo stato predefinito, ma voglio spiegarti alcune impostazioni.
Capire cosa fanno ti sarà utile in futuro quando il tuo sito o blog crescerà e inizierai a imparare e capire di più sulla SEO.
Nella scheda “Generale” puoi impostare l’aspetto della tua home page in SERP (pagina dei risultati del motore di ricerca).
Per capire bene di cosa sto parlando, diamo un’occhiata a cosa vediamo quando si cerca “unsitoweb.it” su Google:
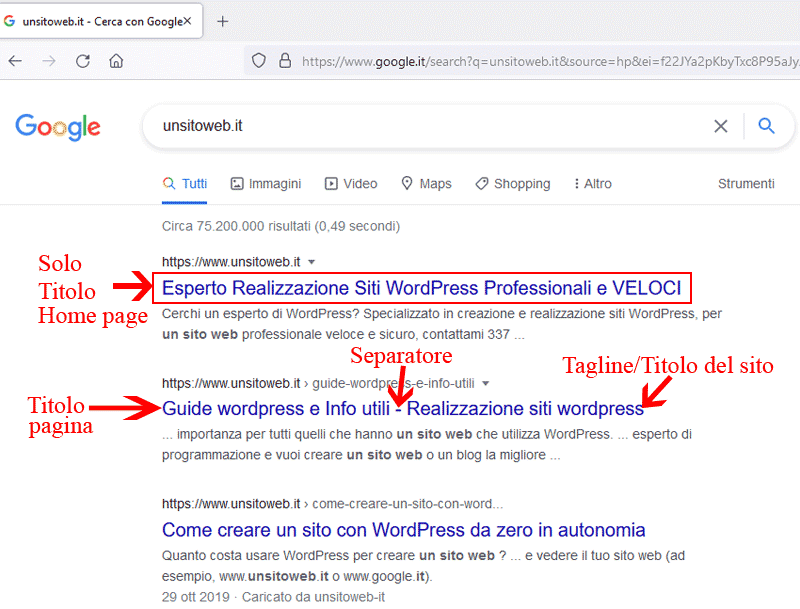
Puoi impostare questi meta dati dall’interno di un singolo articoli del blog o editor di pagine. Tuttavia, per risparmiare tempo e semplificare le cose, puoi impostare alcune cose nelle impostazioni “Aspetto ricerca” del plugin.
Come puoi vedere dalla foto sopra dati dai risultati di ricerca si vede la home page del sito che riporta “solo” il titolo che ho impostato per quella determinata pagina (WordPress: Creazione e Realizzazione Siti WordPress), cioè la home page.
Nel secondo risultato invece si vede l’impostazione del titolo per la pagina del blog che include il titolo della pagina “Guide wordpress e Info utili” il trattino e il titolo del sito “Realizzazione siti wordpress” inserito alla sezione Generali>impostazioni generali di WordPress.
Sotto “Aspetto della ricerca” di Yoast, nella scheda “Generale”, puoi specificare come apparirebbe la tua home page nella SERP di un motore di ricerca.
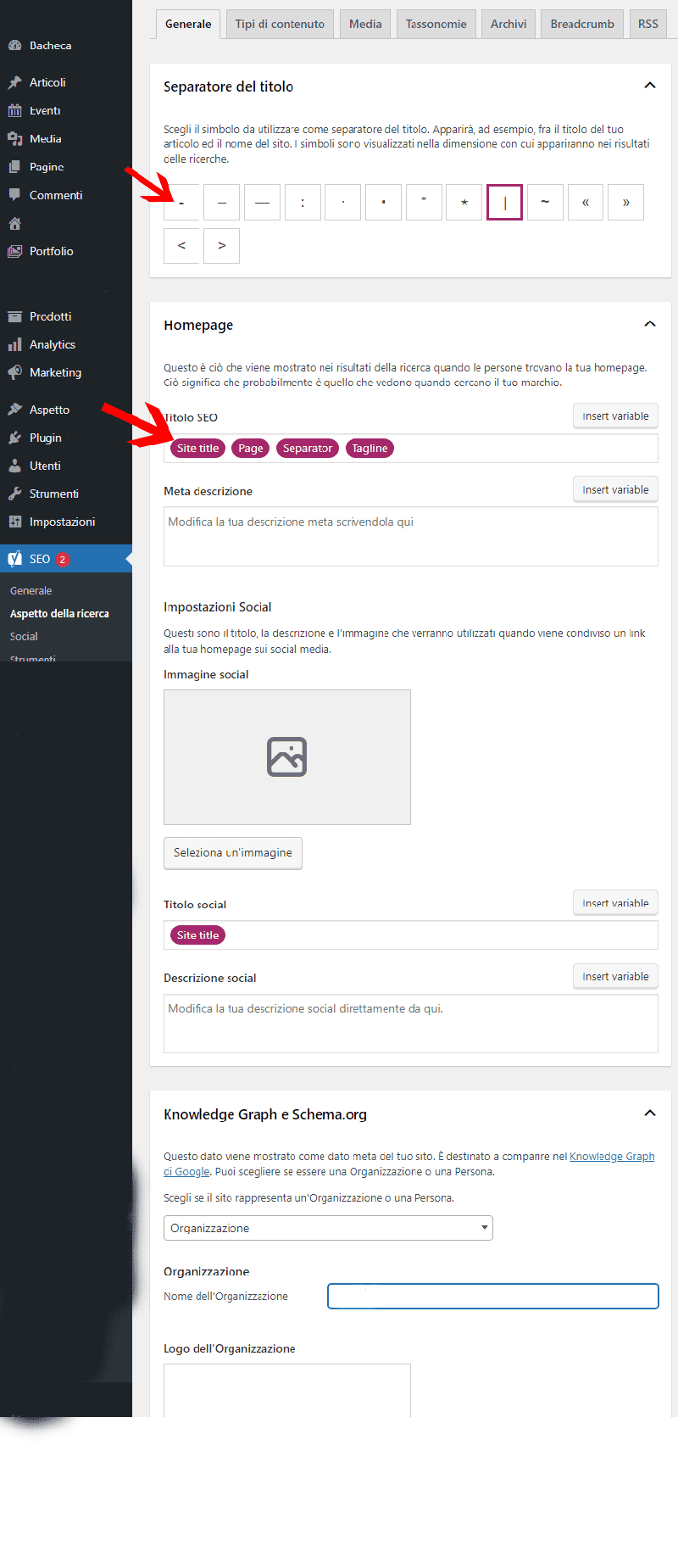
In caso non trovassi qui le variabili, succede quando stai usando ad esempio una home page statica per il sito, puoi modificarle direttamente nell’articolo o pagina dedicata e di conseguenza al posto delle variabili troverai le seguenti indicazioni:
“Puoi definire il titolo e la descrizione della pagina home modificando direttamente da qui la pagina.”
“Puoi impostare il titolo e la descrizione per la pagina degli articoli modificando direttamente da qui a pagina.”
In questa scheda le impostazioni predefinite vanno bene cosi come sono. Se vuoi puoi scegliere il separatore in modo che sia qualcosa di diverso da un trattino. Per quanto riguarda il titolo SEO, nota le variabili: Site title + Page + Separator + Tagline
Il “Site title” è il titolo/nome che vuoi dare al tuo sito web e lo puoi impostare tramite la barra dei comandi di WordPress sotto a >Impostazioni>Generali
Page, questo ti consiglio di rimuoverlo perché non è essenziale.
Il “Separatore” impostato predefinito con un trattino orizzontale modificabile a scelta.
“Tagline” è la descrizione del tuo sito.
Tutte queste variabili possono essere impostate e inserite in ordine diverso oppure ne puoi usare solo alcune a seconda delle proprie esigenze
La meta descrizione lasciala vuota perché è meglio creare una meta descrizione univoca per ciascuno dei tuoi articolo e pagine nella sezione apposita quando andrai a pubblicarli.
In “Knowledge Graph e Schema.org”, specifica se il tuo sito web rappresenta una persona o un’organizzazione. Se una persona, scegli il nome dal menu a discesa in basso, se organizzazione inserisci il nome nel box apposito.
A questo link puoi vedere un elenco completo di tutte le variabili di Yoast disponibili.
Se hai modificato qualcosa in questa scheda, assicurati di salvarla.
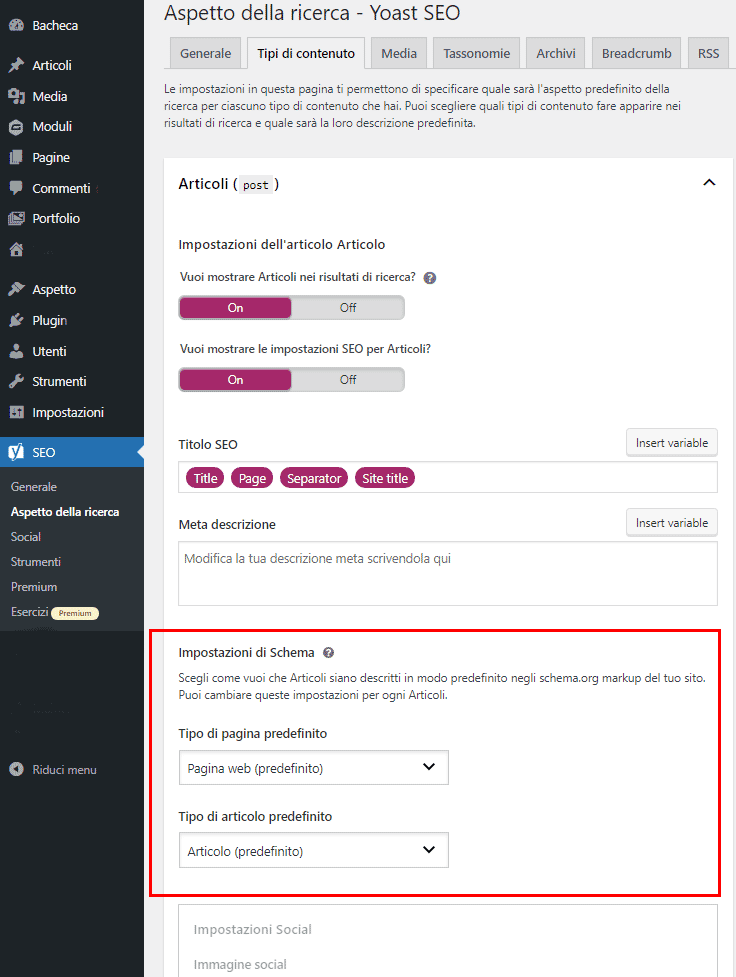
Nella scheda “Tipi di contenuto“, anche qui puoi impostare le variabili ma in questo caso per l’aspetto di una singola pagina o di un articolo nella SERP di Google.
Quello su cui voglio attirare la tua attenzione è la sezione “Impostazioni di schema”.
Ricorda quello che abbiamo detto prima per lo Schema Markup, sono informazioni utili che indicano ai motori di ricerca quale tipo di contenuto crei.
Puoi cambiarli facilmente dai singoli editor di articoli/pagina, ma in questa scheda puoi impostare un valore universale. Quindi, ad esempio, se consideri tutti gli articoli del tuo blog come articoli, non sarà necessario modificare questa impostazione su ogni singola pagina o editor di articoli.
I valori predefiniti sono “Pagina Web” per tutte le pagine e “Articolo” per tutti i gli articoli che in generale vanno bene per tutti, ma se hai necessità diverse, puoi modificarli qua o dai singoli editor di pagine/articoli.
Dai una occhiata anche alle altre schede: Media, Tassonomie, Archivi, Breadcrumb, RSS ma se non hai necessità particolari vanno benissimo cosi come predefinite.
Impostazioni “Social”:
Sempre dalla barra dei comandi di WordPress spostati in > SEO > Social
Qui puoi lasciare le impostazioni predefinite, l’unica cosa da verificare è nella scheda “Facebook” che sia abilitata la funzione “Aggiungi meta dati Open Graph”.
Facebook e altre piattaforme di social media li utilizzano per estrarre i titoli dei siti e delle pagine e gli estratti per i tuoi contenuti, quindi, se hai intenzione di condividere il tuo blog sui social media, è importante che sia abilitato.
In “Immagine predefinita” puoi aggiungere un’immagine che verrà mostrata se il tuo contenuto non ha un’immagine in primo piano.
Quindi, supponiamo che tu abbia una pagina o articolo che desideri condividere su Facebook ma hai dimenticato di aggiungere un’immagine in primo piano, in questo caso Facebook mostrerà questa immagine quando condividi la pagina o articolo.
Meglio sempre aggiungere un’immagine in questa sezione, preferibilmente una con il nome del tuo sito web/blog e magari anche lo slogan.
Lavorare con Yoast dai singoli editor di Articolo/Pagina
Finora hai settato alcune impostazioni globali al tuo sito web.
Ma la parte migliore del plugin Yoast SEO è che puoi personalizzare queste impostazioni anche all’interno di un articolo o di una pagina specifica.
Non tutti i contenuti del tuo sito web potrebbero adattarsi alle impostazioni globali ma serve personalizzare.
Ad esempio, potresti aver bisogno che il titolo di un determinato articolo del blog sia diverso dal titolo che compare nei risultati di ricerca. In tal caso, puoi semplicemente modificare il titolo SEO solo per un determinato articolo e non per tutti gli altri.
Considera anche questo…
Forse hai un blog di cucina in cui a volte scrivi articoli e altre volte condividi ricette. Ricorda che quando abbiamo impostato lo schema markup in precedenza, lo abbiamo impostato in modo che tutti gli articoli del blog fossero di tipo “Articolo”.
Ma Yoast ha un schema markup disponibile per le ricette, quindi, quando pubblichi una ricetta, puoi facilmente modificare lo schema per quell’articolo dalle impostazioni di Yoast solo per quel determinato articolo.
Diamo un’occhiata come puoi farlo.
Se stai utilizzando l’editor Gutenberg, dovresti vederlo sotto lo spazio dell’editor e anche sul lato destro dell’editor (su un laptop/desktop, fai clic sull’icona Yoast nell’angolo in alto a destra per mostrare le opzioni di Yoast .)
Se stai usando l’editor classico, come me, dovresti vederlo solo sotto lo spazio dell’editor.
Sia che tu stia utilizzando l’editor classico o Gutenberg, le impostazioni sono tutte uguali.
Specifica le impostazioni SEO
Nella scheda SEO, la prima cosa che vedi è la “frase chiave”. Qui è dove inserire la tua parola chiave, che consente a Yoast di tenere traccia di quante volte e dove hai usato detta parola chiave.
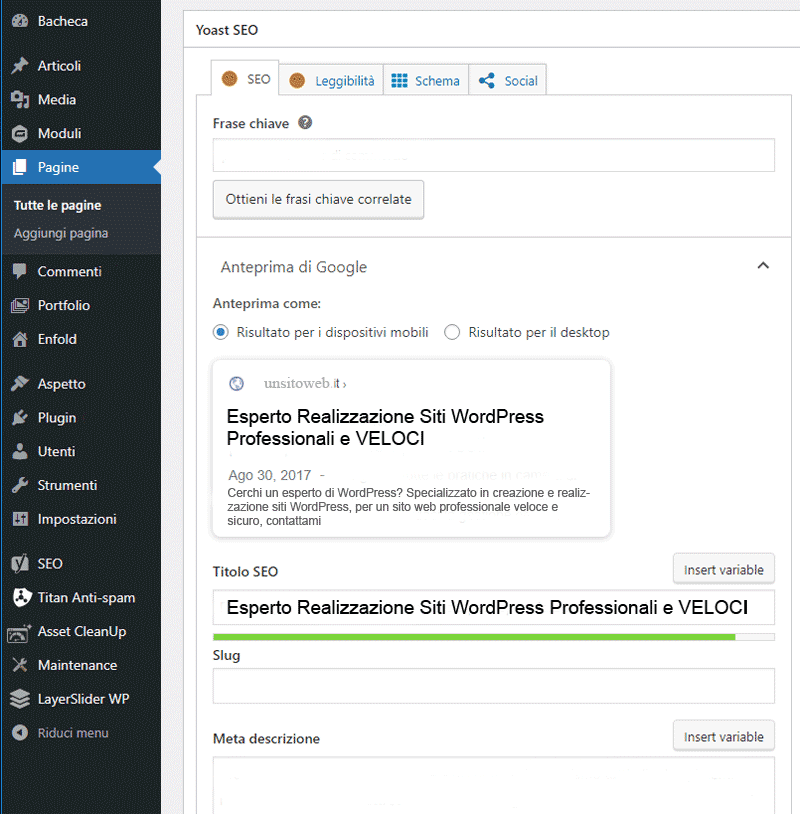
Ho già approfondito l’argomento delle parole chiave nell’articolo dove parlo di SEO per WordPress.
A questo punto dovresti avere familiarità con il titolo SEO (variabile “Titolo”) e le aree della meta descrizione, li abbiamo visti quando stavamo installando Yoast.
Il valore predefinito per il titolo è quello che hai già impostato nelle impostazioni globali, ma come ho detto prima qui se vuoi lo puoi cambiare.
Ad esempio, se il tuo titolo principale è troppo lungo, puoi modificarlo qui e impostare un titolo più breve. È una buona idea assicurarsi che la lunghezza del titolo faccia vedere la linea in verde come nell’immagine sopra che indica la corretta lunghezza del titolo, se fosse stata ad esempio di colore arancione avrebbe indicato di prestare attenzione per un titolo troppo corto.
Se la linea fosse rossa vorrebbe dire che il titolo è troppo lungo e non va bene.
Lo “slug” è la parte del nome di dominio che punta alla pagina o all’articolo specifico (la parte che segue il nome del tuo dominio dopo la barra obliqua/slash ) detto anche permalink.
Per impostazione predefinita, questo slug è il titolo del tuo articolo o pagina, che potrebbe non essere quello che vuoi. A volte è utile avere slug più brevi,ad esempio solo con parole chiave specifiche, quindi, in questo campo “slug” puoi modificarlo manualmente.
La meta descrizione è ciò che appare sotto il titolo nei motori di ricerca e nelle piattaforme di social media. Ora, c’è una cosa che voglio sottolineare, anche se in teoria ti aspetti che Google mostri quello che inserisci esattamente nella meta descrizione sotto il titolo in SERP, potrebbe non essere così.
Spesso Google estrae il testo dal corpo del tuo articolo che ritiene sia il più pertinente e utile per i suoi utenti e ignora la meta descrizione, quindi, non allarmarti se la descrizione che compare in Google non corrisponde alla meta descrizione che hai specificato.
Al contrario invece le piattaforme di social media pubblicano la meta descrizione cosi come inserita quindi, fai attenzione quando la scrivi, sii breve ma descrittivo.
Nella sezione “Analisi SEO” nella stessa scheda, dovresti vedere le aree in cui Yoast pensa che tu abbia bisogno di miglioramenti. Prendili con le pinze, non tutti i contenuti si adattano allo stesso modo, ad esempio se hai un sito nuovo con pochi articoli sul blog è possibile che tu non abbia molti link interni da condividere o link esterni per quell’argomento specifico.
Alcuni dei consigli qui sono sicuramente utili a chi è alle prime armi, ad esempio tutte le tue immagini dovrebbero avere un tag alt, se ci sono immagini senza tag alt Yoast te lo segnalerà in questa sezione e per una buona ottimizzazione SEO è buona regola inserire tutti i Tag SEO.
Il contenuto Cornerstone (contenuto fondamentale/importante) funziona come indicazione per te stesso, questa impostazione e suo utilizzo non aiuta in alcun modo la SEO. Quando contrassegni un articolo o una pagina come elemento fondamentale, puoi accedervi facilmente dalla tua pagina o dagli elenchi di articoli all’interno della Dashboard di WordPress.
Serve anche a ricordare che si tratta di contenuti importanti e che devono essere rivisti spesso per mantenerli pertinenti. Potresti anche voler collegare questi articoli internamente il più spesso possibile.
Nella sezione “Avanzate” puoi specificare se i motori di ricerca devono indicizzare o meno una pagina o un articolo nei motori di ricerca. Idealmente, per la maggior parte dei tuoi contenuti lo stato predefinito va bene sia impostato sul SI, ma come detto prima potresti voler non indicizzare nei motori di ricerca uno specifico articolo o pagina impostandolo sul NO ovvero: noindex (non inidicizzare), nofollow (non seguire).
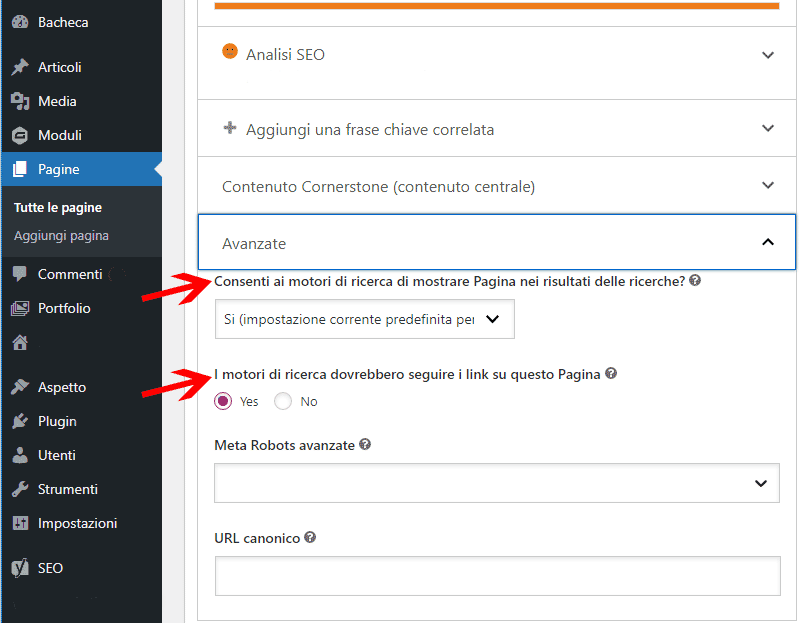
La scheda Leggibilità da appunto dei consigli sulla leggibilità” del contenuto ma io personalmente non ne terrei conto preferisco e suggerisco di scrivere in modo naturale e comprensibile per l’utente piuttosto che seguire alla lettere quelle che suggerisce un plugin solo per avere dei “pallini verdi”.
All’interno della scheda “Schema” dovresti riconoscere le due opzioni che abbiamo già visto e impostato durante la configurazione globale di Yoast.
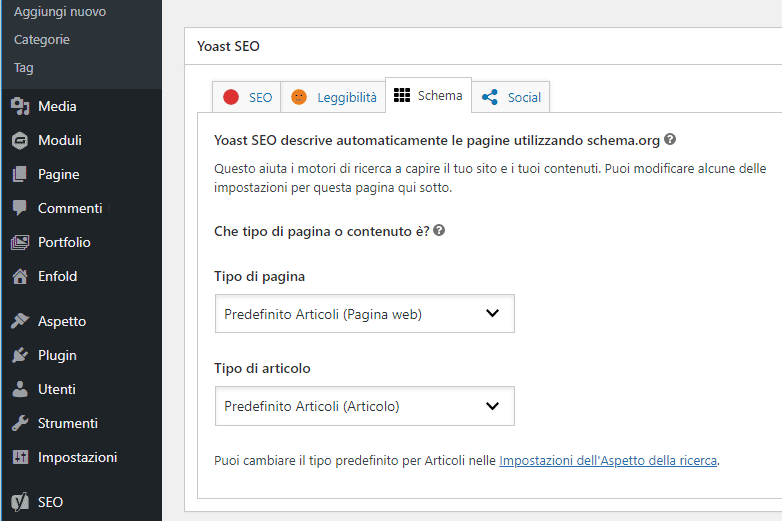
Qui puoi modificare quelle opzioni predefinite all’interno della singola pagina e del singolo articolo. Nella configurazione globale abbiamo lasciato “Articoli” come tipo di articolo (predefinito), ma qui puoi cambiarlo se pensi che l’articolo in questione tratti argomenti come ad esempio notizie, tecnologia, satira, etc.
Nella scheda “Social” puoi specificare se vuoi che il titolo e la descrizione del tuo articolo/pagina mostri qualcosa di diverso da quello che hai già impostato globalmente.
Questo riassume gli usi più comuni del plugin Yoast SEO e il suo processo di configurazione, nella prossima sezione, voglio attirare la tua attenzione su qualcosa di interessante che viene fornito con il plugin Yoast SEO e funziona solo se stai utilizzando l’editor Gutenberg di WordPress.
Aggiunta di contenuti strutturati con il plugin Yoast SEO
Yoast ha due blocchi di contenuti strutturati per gli utenti che utilizzano Gutenberg: un blocco How-to e un blocco F.A.Q. Non tutti hanno bisogno di usarli, ad esempio il blocco delle istruzioni (How-to) potrebbe ritornare molto utile a chi ha strutturato un sito di Tutorial o guide in generale.
Il blocco FAQ è interessante visto che la maggior parte delle persone che utilizza Google è per ricercare migliaia di domande.
Ecco perché, se riesci a inserire alcune domande con relative risposte/soluzioni che pensi possano essere pertinenti per il tuo pubblico target tramite una sezione F.A.Q. farà in modo di far capire ai motori di ricerca che hai le risposte alle domande più frequenti degli utenti e la prossima volta che qualcuno farà una di queste domande Google potrebbe semplicemente mostrargli la tua risposta !
Strumenti Yoast SEO:
Yoast SEO è dotato di alcuni strumenti integrati che ti consentono di eseguire alcune attività avanzate, ma anche se la maggior parte dei principianti potrebbe non aver bisogno di utilizzare questi strumenti diamogli comunque uno sguardo:
Importa ed esporta, se in precedenza hai utilizzato un altro plugin SEO di WordPress o un tema con funzioni SEO integrate, puoi utilizzare questo strumento per importare i dati SEO, puoi anche usarlo per importare ed esportare le impostazioni del plugin Yoast SEO e usarle su un’altro sito WordPress.
Modifica file, man mano che il tuo sito WordPress cresce, potresti imbatterti spesso in tutorial che ti chiedono di aggiungere del codice al file .htaccess o al file robots.txt del tuo sito web .
Entrambi sono file di configurazione e hanno un enorme impatto sulla SEO del tuo sito web, Yoast SEO ti consente di modificare facilmente entrambi i file direttamente dall’area di amministrazione di WordPress.
Editor di in blocco, lo strumento editor di massa in Yoast SEO ti consente di aggiungere rapidamente titolo e descrizione SEO per tutti i articoli e le pagine del tuo sito o blog.
Nella scheda Titoli, troverai un campo vuoto per aggiungere il tuo nuovo titolo SEO per ogni specifico articolo sul blog, successivamente, fai clic sul collegamento Salva per memorizzare le modifiche.
Per aggiungere descrizioni, dovrai passare alla scheda descrizioni, anche qui sarai in grado di aggiungere una descrizione per ogni articolo o pagina del blog e salvarla.
Ottimizza i dati SEO : velocizza il tuo sito spostando tutti i dati SEO del tuo sito in un’unica tabella. Devi farlo solo una volta.
Ottimizza i dati SEO : velocizza il tuo sito spostando tutti i dati SEO del tuo sito in un’unica tabella. Devi farlo solo una volta.
Gestore reindirizzamenti (Premium)
Aggiungo questa specifica importante che molti non conoscono per la versione Yoast SEO Premium che aggiunge un potente gestore di reindirizzamento (redirects), ciò ti consente di impostare rapidamente i reindirizzamenti per il tuo sito WordPress.
Utilizzando il gestore di reindirizzamento puoi correggere rapidamente gli errori 404, reindirizzare gli utenti da un vecchio articolo a uno nuovo e altro ancora con i codici adeguati (301, 302 etc.)
I reindirizzamenti svolgono un ruolo importante nella SEO del tuo sito web, bisogna sempre prestare attenzione che non esistano link del sito non funzionanti, i classi page not found errore 404, e in caso creare dei reindirizzamenti verso degli articoli funzionanti o anche solo direttamente in home page.
Strumenti e guide utili per Yoast SEO:
1) Confronto versione gratuita e Premium
2) Elenco funzioni Yoast
3) Supporto Yoast SEO
4) Accademia Yoast
5) Integrazioni per Yoast video guide
6) Contatti Yoast
ALTRI ARGOMENTI:
- Cos’è wordpress e come funziona ?
- Differenze wordpress.org e com: quale il migliore ?
- Come Installare WordPress manualmente o in automatico (+video)
- Come creare un sito con WordPress da zero in autonomia
- Scegliere l’hosting migliore per WordPress
Vietata la Riproduzione.
![]()

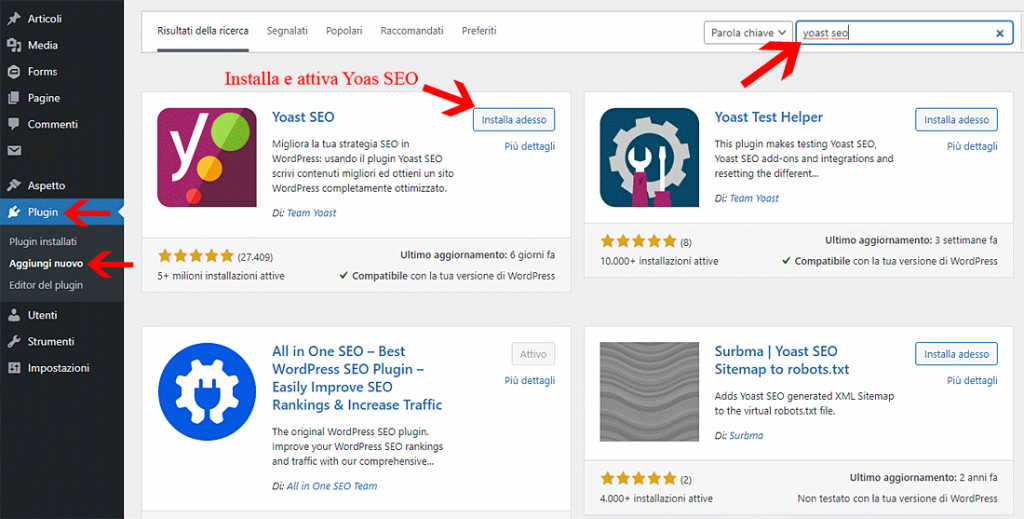
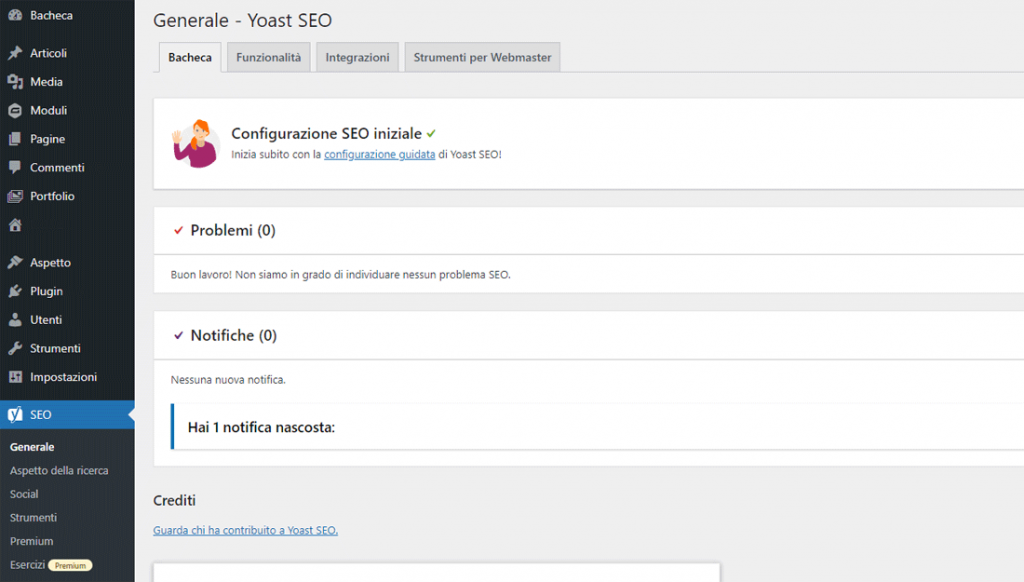
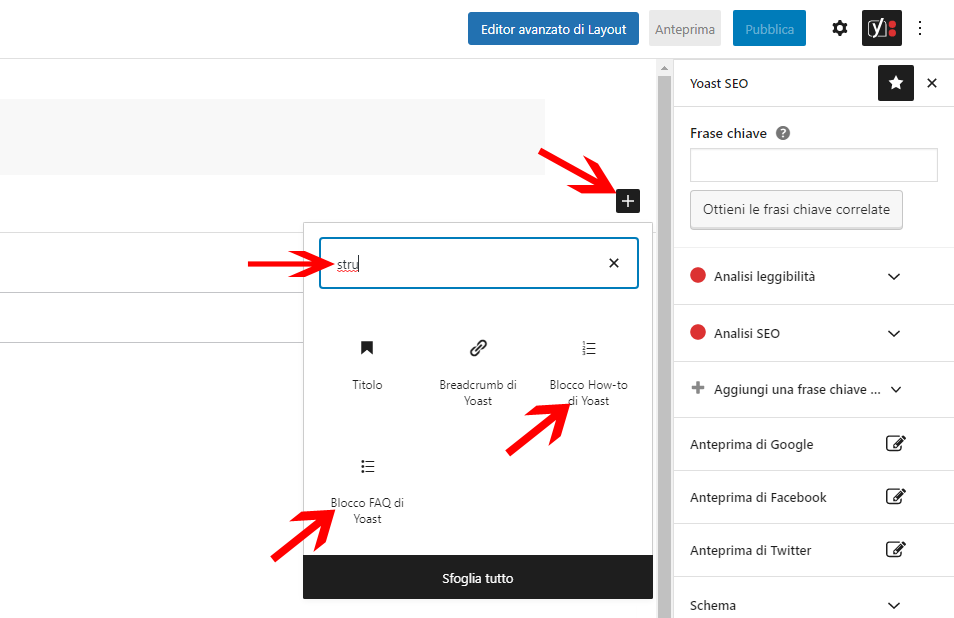
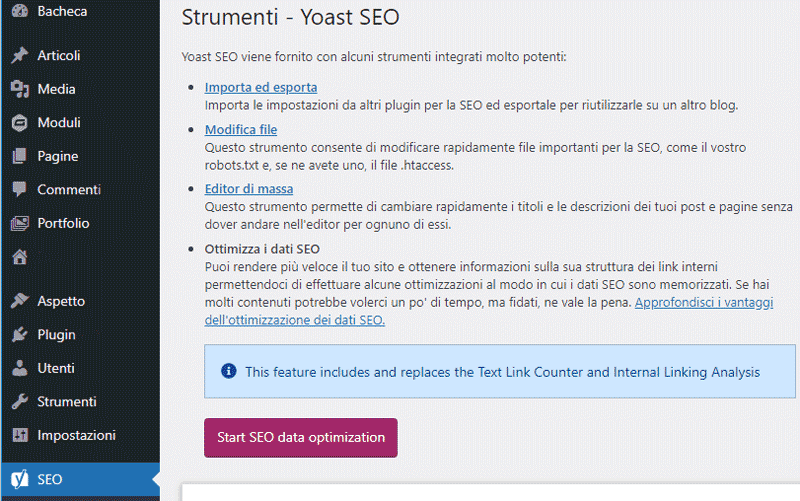



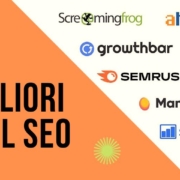


Lascia un Commento
Vuoi partecipare alla discussione?Sentitevi liberi di contribuire!