Come creare un sito con WordPress da zero in autonomia
(Aggiornato il 10/02/2024)
Se vuoi capire come creare un sito con WordPress da zero in autonomia in questo articolo ti spiego tutti i passaggi e gli strumenti che ti serviranno e consigli utili che non tutti ti dicono.
Finalmente ti sei deciso e vuoi capire come creare un sito con WordPress ? Avrai fatto tante ricerche nel web e molti ti avranno consigliato che se non sei un esperto di programmazione e vuoi creare un sito web o un blog la migliore scelta che potessi fare è di utilizzare WordPress, e sono assolutamente d’accordo.
Quindi il primo passo che ti consiglio di fare ancora prima di leggere la guida su come creare un sito con WordPress è leggere l’articolo dove spiego nel dettaglio cos’è WordPress e come funziona.

APRI MENU CONTENUTI
- Creare un sito con WordPress gratis
- Creare un sito WordPress a pagamento
- Quanto costa usare WordPress
- Scegliere l’hosting adatto
- La scelta del nome dominio
- Come installare WordPress
- Configurare WordPress
- Bloccare l’indicizzazione per motori di ricerca
- Scegliere un tema per WordPress
- Installare il tema
- Impostare la struttura Permalink
- Impostare il titolo del sito per a SEO
- Come creare pagine e articoli
- Creare menu WordPress
- I widget WordPress
- Abilitare i commenti
- Gestione immagini e video
- I plugin WordPress
- Il file htaccess
- Creare un blog con WordPress
Creare un sito con WordPress gratis
Primi di iniziare è d’obbligo sapere che c’è la possibilità di creare un sito con WordPress gratis oppure utilizzare WordPress con dei servizi a pagamento.
Se ti stai chiedendo perché dovresti utilizzare servizi a pagamento visto che esiste la possibilità di creare un sito con WordPress gratis è presto detto, se non ci fossero differenze sostanziali tra le due soluzioni nessuno utilizzerebbe più wordpress.org con dei servizi a pagamento.
LA GUIDA PER CREARE UN SITO CON WORDPRESS GRATIS !
In 5 minuti riuscirai a creare il tuo primo sito con
WordPress completamente GRATIS !
SOLO OGGI A 19 €
Il servizio che permette di creare un sito con WordPress gratis è www.wordpress.com, con questa soluzione avrai installato e attivo WordPress in 5 minuti dopo aver semplicemente compilato i campi richiesti per la registrazione.
Prima di andare avanti con la lettura credo sia d’obbligo leggere l’articolo dove spiego le differenze tra wordpress.org e wordpress.com.
Di cosa ho bisogno per creare un sito con WordPress e servizi a pagamento?
Come dicevo l’altra possibilità è di utilizzare servizi a pagamento per utilizzare come meglio credi WordPress, in questo caso wordpress.org
Se hai scelto di iniziare con wordpress.com (cosa che SConsiglio) non ti servirà nulla e ti potrai creare un sito WordPress gratis spendendo zero però con delle limitazioni.
Se invece hai scelto il software di wordpress.org (self hosted) per creare un sito con WordPress da zero dovrai investire dei soldi per due servizi obbligatori che sono:
1) Un servizio hosting (obbligatorio)
2) Un nome dominio (obbligatorio)
3) Consiglio l’uso di un tema per WordPress professionale (non obbligatorio)
Ti servono altre cose per creare un sito con WordPress ? Se vuoi iniziare dalle basi NO e chiunque ti dica diversamente ti sta fregando, quindi occhio.
Quanto costa usare WordPress per creare un sito web ?
Prima di andare avanti chiariamo anche questo punto visto che molte persone mi chiedono un chiarimento.
wordpress.org è un software Open Source questo vuol dire che può essere scaricato, utilizzato e modificato a piacimento senza dover chiedere niente a nessuno ed è totalmente gratuito.
A secondo del servizio hosting che sceglierai potrai iniziare e creare un sito con WordPress con un costo di 40/100.
Costi fissi obbligatori da sostenere ?
1) Il costo del nome dominio che può variare dai 5 ai 10 euro/anno a seconda di alcuni fattori inclusi con l’acquisto e dove si acquista il nome dominio, ci sono alcuni servizi hosting come vHosting che forniscono un dominio gratis per sempre.
2) Il costo per un servizio hosting di base almeno iniziale può variare dai 30 ai 120 euro all’anno a seconda delle funzioni che include il pacchetto hosting acquistato.
3) Il costo di tema professionale per WordPress (non obbligatorio) può variare da 30 a 60 euro, alcuni temi con funzioni particolari già incluse possono arrivare anche a 100 euro ma dipende sempre da che tipo di sito dovrai creare e lo scopo del sito, anche in questo caso puoi fare riferimento ad un articolo dove parlo di cosa prestare attenzione per acquistare temi professionali per WordPress.
La scelta del servizio hosting per creare un sito con WordPress:
Insieme a molte altre questioni la scelta del servizio hosting per creare un sito con WordPress credo sia una fra le più importanti.
Una cosa che capita di frequente è che molte agenzie web ma anche Freelancers ti “vendono” la creazione del sito WordPress con incluso un pacchetto hosting, ecco NON lo accettare MAI, in questo caso il servizio hosting non sarà a nome tuo e non sarai tu il diretto proprietario di tutta la baracca, puoi capire da solo le conseguenze.
Altra cosa che ti posso dire è che all’inizio di questa tua scelta nella maggior parte dei casi non ha questa gran importanza che tipo di hosting sceglierai, il progetto è ancora agli inizi e potrai sempre, in caso di sviluppo positivi, migrare verso hosting più performanti o acquistare upgrade a pacchetti migliori.
D’altra parte posso affermare che partire con il piede giusto anche con un migliore servizio hosting già dall’inizio è un punto in più a favore delle performance del sito web, quindi se hai voglia di informarti meglio leggiti l’articolo dove spiego come scegliere un servizio hosting per WordPress.
Creare un sito con WordPress con il nome dominio giusto !
Un nome di dominio è l’indirizzo del tuo sito web su Internet, quello che i navigatori del web dovranno digitare nei loro browser per raggiungere e vedere il tuo sito web (ad esempio, www.unsitoweb.it o www.google.it).
La scelta del nome dominio è una questione da non sottovalutare.
Online tutti ti dicono che serve un nome dominio ma nessuno accenna nulla riguardo alla necessità di sceglierlo sulla base di cosa tratterà il sito, strategia, l’obbiettivo e la concorrenza.
Un esempio? Se hai intenzione di creare un sito con WordPress per vendere un prodotto, non avrebbe senso chiamare il sito con il tuo nome e cognome non credi ? A meno che il prodotto non abbia il tuo nome e cognome come brand e in questo caso entra in campo anche la valutazione della concorrenza in base al prodotto che vorrai vendere/pubblicizzare.
Un esempio più chiaro: se hai un’agenzia di viaggi non sarebbe molto indicato utilizzare un nome dominio come agenziarossi.it meglio agenziaviaggirossi.it, nome dominio che spiega meglio di cosa tratterà il sito, non trovi ?
1) Utilizza parole chiave pertinenti al tuo argomento.
2) Possibilmente breve e semplice.
3) Scegli un nome facile da scrivere e da ricordare.
4) Evita nomi senza senso.
6) Per favore, non usare nomi dominio con parole in inglese solo per un tuo gusto personale.
5) Non usare nomi di copyright o marchi registrati.
6) Prendi ad esempio il mio sito che stai leggendo www.unsitoweb.it
LA GUIDA PER CREARE UN SITO CON WORDPRESS GRATIS !
In 5 minuti riuscirai a creare il tuo primo sito con
WordPress completamente GRATIS !
SOLO OGGI A 19 €
Come installare WordPress:
Per creare un sito con WordPress per forza di cose bisogna installare WordPress giusto ?
Esistono 2 possibili soluzioni per installare ed usare WordPress:
1) L’installazione manuale di WordPress scaricandolo e installandolo da soli
2) In modo automatico utilizzando la funzione apposita dei servizi hosting
Potresti prendere anche in considerazione una terza soluzione che è quella di installare WordPress in locale sul tuo computer…
…questo però presuppone tu sia poi in grado di copiarlo in uno spazio web eseguendo tutti i passi corretti per spostare WordPress dal tuo pc allo spazio web del servizio hosting.
Installare WordPress automaticamente:
Al giorno d’oggi quando si utilizza un servizio hosting a pagamento è sempre disponibile uno script che permette di installare WordPress automaticamente con 3 semplici click di mouse.
Il primo passo da fare per installare WordPress in modo automatico è acquistare un servizio hosting che abbia un buon pannello di controllo che ti permetta in autonomia di gestire tutto.
Ci sono hosting che forniscono un pannello di controllo del tipo cPanel ed altri tipo Plesk, ti consiglio il tipo Plesk perché più intuitivi e completi.
Un ottimo hosting con dominio gratis per sempre che utilizza pannello Plesk è Serverplan
Invece altri ottimi hosting per WordPress con dominio gratis e con pannello cPanel sono vHosting e l’hosting per WordPress di Siteground.
Come Configurare WordPress:
Dopo aver installato WordPress bisognerà iniziare a configurare WordPress quindi il passo successivo è quello di accedere al pannello di controllo di WordPress e iniziare a configurare le impostazioni generali.
1 – Aggiornamenti: Sezione dove trovi tutti gli aggiornamenti disponibili.
2 – Articoli: Dove poter creare e pubblicare articoli.
3 – Media: Dove caricare/gestire immagini e altri file multimediali.
4 – Pagine: Dove poter creare e pubblicare pagine.
5 – Commenti: Qui puoi moderare i commenti.
6 – Aspetto: Dove gestire i temi e personalizzare il design del sito, gestione Widget, gestione menu e editor tema.
7 – Plugin: Installare e gestire nuovi plugin.
8 – Utenti: gestisci gli account utente che possono accedere al pannello di amministrazione di WordPress.
9 – Strumenti: Importare ed esportare, salute sito e dati personali.
10 – Impostazioni: le impostazioni principali.
11 – Lo stato corrente del tuo sito e notizie esterne.
12 – Messaggio di benvenuto – Alcune delle aree più importanti del pannello di amministrazione elencate come collegamenti rapidi.
Di seguito ti elenco i passi da fare per iniziare a configurare WordPress, te li elenco secondo il grado che ritengo più importante:
Bloccare il sito WordPress all’indicizzazione:
Se hai intenzione di installare WordPress direttamente nel nome dominio principale appena acquistato è andare sulla barra dei comandi di sinistra del pannello di controllo di WordPress sotto a “Impostazioni” clicca su “Lettura” e spuntare l’opzione “Scoraggia i motori di ricerca ad effettuare l’indicizzazione di questo sito”.
Questo passaggio è sempre meglio non dimenticarselo mai altrimenti Google e gli altri motori di ricerca indicizzeranno il sito “cosi come lo trovano” ovvero senza contenuti e senza configurazioni importanti e lo classificheranno come “di poco valore” ma io oserei dire anche inutile e poi sarà un processo lungo recuperare la “reputazione” del sito web.
Cosa utile e saggia sarebbe installare WordPress in una versione di “test” del sito ad esempio in un sotto dominio oppure in una sotto cartella, in questo modo non utilizzerai il nome dominio principale, potrai fare tutti i test e modifiche che vorrai senza problemi e poi una volta completata la versione di test ti resterà disponibile anche per eventuali altri test in futuro.
Nella stessa sezione potrai impostare altre funzioni:
1) Se per la homepage del sito vuoi utilizzare una pagina statica o un elenco con gli ultimi articoli (stile blog).
2) Quanti articoli visualizzare nella pagina blog ed altre.
3) Quanti feed visualizzare per pagina e se in riassunto.
La scelta del tema WordPress
Se vuoi creare un sito con WordPress la scelta di un tema deve essere presa in seria considerazione, insomma non sceglierlo a caso solo per un tuo gusto estetico.
Impara a capire quali funzioni ha disponibili il tema che hai scelto di utilizzare, quello che ti permetterà di fare e se servirà per le tue esigenze.
Per farlo, puoi vedere ancora prima di acquistarlo le versioni DEMO dell’eventuale tema scelto già attive e configurate sul più famoso marketplace di vendita di temi WordPress professionali di www.themeforest.net.
Ad esempio dai un’occhiata alle demo di uno dei migliori e più venduti temi professionali per WordPress: Demo tema Enfold.
In elenco potrai vedere diverse tipologie di versioni demo con stili diversi, questo ti farà capire che anche con lo stesso tema si possono creare siti WordPress diversi per necessità diverse.
Nel menu in alto di una delle prime due versioni demo (la “Enfold 2017 demo” e la “Enfold default demo“) potrai navigare e vedere tutte le funzioni più importanti del tema, ed esempio tutti gli “elements” e le “Features”
Personalmente consiglio sempre di utilizzare temi WordPress professionali, per una spesa di 40/50 euro avrai un tema più performante di quelli gratuiti e con delle funzioni maggiori ad esempio il tema avrà un proprio pannello di controllo che ti permetterà di gestire tutto.
A riguardo ti consiglio di leggere l’articolo che spiega perché è sempre meglio scegliere di usare temi professionali per WordPress.
Mi raccomando, non avere fretta prima di scegliere il tema e soprattutto ascolta sempre chi ti dice di pensare seriamente ad usare il tema per WordPress di Enfold, secondo mia opinione (e non solo mia) il migliore tema in assoluto.
Altra cosa importante che se ascoltata ti salverà la vita da un sacco di casini, evita il tema WordPress di Avada, è un tema troppo complesso, appesantito, lento e “macchinoso” anche nella gestione (uomo avvisato… )
Installare un tema per WordPress e attivarlo
Per installare un tema per WordPress, dalla barra dei comandi di sinistra sotto la sezione “Aspetto” clicca su “Temi” per accedere al pannello per controllare i temi, qui troverai i temi di default di WordPress da poter attivare e il tema attualmente attivo, quello che crea il layout del sito.
Per scegliere un altro tema ti basta cliccare in alto a sinistra su “Aggiungi nuova tema” ed entrerai nella lista di migliaia di temi gratuiti da poter utilizzare.
In alto a sinistra di questa sezione troverai anche il bottone “Carica tema” che ti permetterà di selezionare il file zip che hai nel tuo pc contenente tutti i file del tema da poter utilizzare con WordPress.
Personalizzare il tema WordPress:
Per le personalizzazioni del tema di WordPress, a seconda di quello che utilizzi, puoi andare nel pannello di controllo del tema dove sarà possibile gestire tutte le sue funzioni per gestire layout, colori e molto altro. (questo in caso di temi professionali con pannello di controllo proprio)
Puoi anche vedere la sezione “Aspetto> Personalizza” dove potrai impostare alcune funzioni di base per la personalizzazione del sito.
Avrei una gran voglia di spiegarti anche come personalizzare un tema per farti avere mal di testa per 3 giorni filati ma visto che esiste già chi lo ha fatto in modo perfetto e per di più tramite video corsi di appena a prezzi irrisori ti consiglio di prendere in considerazione i video corsi su WordPress di Udemy.
Scegliere la struttura dei Permalink di WordPress
L’altro passo importante da fare, alla sezione “Impostazioni> Permalink”, è scegliere la strutta migliore di Permalink e più adeguata alla tipologia di sito web che dovrai creare.
I permalink definiscono il modo in cui gli indirizzi delle singole pagine Web, ovvero gli URL, sono strutturati all’interno del tuo sito.
In questo articolo ho spiegato cosa sono e come scegliere la struttura migliore del Permalink.
Sempre alla sezione Permalink troverai la sezione “Impostazioni aggiuntive (facoltative)” dove potrai scegliere il nome che avrà la struttura del Permalink per le categorie e i tag come spiegato nel testo di aiuto.
Se non dovessi inserire nessun nome, per la struttura Permalink delle categorie verrà utilizzato il nome originale che è “category” (in inglese), quindi ti consiglio di cambiarlo inserendo “categoria” e salvare le modifiche.
Imposta il titolo e il motto del tuo sito WordPress
Sia chiaro, impostare titolo e motto (o slogan) del sito fa si parte di una ottimizzazione SEO ma le cose che contano per ottimizzare un sito per la SEO sono ben più complesse e racchiudono diversi campi e strategie che impostare solo un semplice titolo e il campo dello slogan.
Vai su Impostazioni > Generali e imposta i campi Titolo sito e Motto con quello che desideri.
Il titolo e “motto” del tuo sito potrebbero apparire in vari punti del sito. Alcuni temi di WordPress visualizzano quelli sulla homepage e nella descrizione SEO che Google utilizza quando elenca il tuo sito web nelle pagine dei risultati.
Da specificare che se userai un plugin per la SEO ( spero di si vero ? ) questi campi verranno sovrascritti dalle eventuali impostazioni del plugin che gestisce la SEO.
PS: Non hai idea di quanti siti al giorno d’oggi ci sono che non utilizzano impostazioni per la SEO. (roba creata da professionisti)
Sempre in questa sezione trovi altre configurazioni da gestire ma qui è abbastanza facile e intuitivo capire le impostazioni che ci sono da configurare.
L’unica cosa a cui dovrai prestare attenzione a non modificare (a parte alcuni casi) sono i campi “indirizzo WordPress (URL)” e “indirizzo sito (URL)”.
LA GUIDA PER CREARE UN SITO CON WORDPRESS GRATIS !
In 5 minuti riuscirai a creare il tuo primo sito con
WordPress completamente GRATIS !
SOLO OGGI A 19 €
Creare pagine e articoli WordPress
Ovviamente per creare una pagina o un articolo su WordPress dovrai andare alla sezione apposita, quindi nei comandi nella sidebar a sinistra vai su “Pagine> Aggiungi nuova” e per gli articoli su “Articoli> Aggiungi articolo”.
La procedura spiegata di seguito per creare una pagina è la stessa per creare un articolo.
Importante sarà creare la pagina principale che potrai utilizzare come “Homepage” del sito quindi come pagina principale/pagina statica.
1 – Dove inserire il titolo desiderato per la pagina.
2 – Dove inserire il contenuto/testo della pagina. Presente barra con funzionalità di base per la formattazione del testo (come grassetto, corsivo, allineamento del testo a sinistra/destra/centro, creazione di elenchi, colore, etc.).
3 – Pulsante per possibilità di aggiungere contenuti multimediali/immagini.
4 – Tab per passare da editor visuale e di testo.
5 – La sezione Pubblica dove è presente il pulsante Pubblica per pubblicare nel sito, Salva bozza che salverà una bozza della pagina/articolo non visibile sul sito, pulsante con funzione di Anteprima.
6 – Possibilità di selezionare il genitore della pagina/articolo del quale si sta pubblicando e possibilità di selezionare modello del tema da utilizzare.
7 – Dove decidere se vuoi consentire o meno i commenti e “Trackback e Pingback”.
8 – Inserire una immagine in evidenza dove la maggior parte dei temi WordPress prende quell’immagine in primo piano e la mostra da qualche parte in un punto ben visibile nella pagina/articolo.
Una volta che avrai creato la pagina per la homepage del sito potrai utilizzarla per creare lo stile e inserire i contenuti desiderati che avrà la homepage del tuo sito.
Per concludere dovrai andare alla sezione “Impostazioni> Lettura” per selezionare nel box apposito la pagina appena creata da utilizzare come pagine principale (Homepage).
A seconda delle funzionalità del tema che stai utilizzando potresti trovare già nel pannello di controllo del tema la funzionalità per selezionare quale pagine per la homepage utilizzare.
Creare Menu WordPress
Creare e gestire un menu di navigazione su WordPress in modo corretto è cruciale per far navigare l’utente nel tuo sito web in modo facile e intuitivo, quindi più comprensibili e “meno incasinati” sono meglio è.
Ricorda che il menu è la funzione principale attraverso il quale i visitatori navigano nel tuo sito.
A seconda del tema potresti avere anche una sezione specifica nel pannello di controllo del tema per interagire con il menu del sito ma c’è anche una funzione principale di WordPress
La trovi nella barra dei comandi di sinistra su Aspetto> Menu.
1 – “Impostazioni schermata” dove selezionare le funzioni da utilizzare che diventeranno visibili o no.
2 – Possibilità di configurare il menu in visualizzando le modifiche in tempo reale.
3 – Scegliere la posizione dei menu creati.
4 – Selezionare il menu da modificare.
5 – Creare un nuovo menu.
6 – Riquadri dove poter selezionare le voci da aggiungere al menu.
7 – Voci inserite che compongono il menu principale.
8 – Voci inserite di sotto menu a discesa. (vedere il mio sito su menu “Servizi”)
9 – Selezionare se utilizzare come menu principale.
Come spiegato alla voce numero 5, ti basterà cliccare sul testo “Crea un nuovo menu” per crearne uno e iniziare ad aggiungere le voci del menu.
Nel box “Aggiungi voci di menu” ti basterà spuntare la voce che desideri aggiungere e cliccare su “Aggiungi al menu”.
Come puoi vedere c’è anche il riquadro per aggiungere link personalizzati.
Una volta aggiunto le voci al menu potrai semplicemente selezionarli e/o trascinarli nella posizione preferita e salvare il menu.
Widget WordPress
Un widget è un componente (come quelli di Jeeg robot d’acciaio) che esegue una funzione specifica, solo che non li devi lanciare, basta semplicemente trascinarli con il mouse dalla posizione dei “Widget disponibili” sulla sinistra verso le sezioni apposite che si trovano sulla destra e posizionarli all’interno di una sezione che farà apparire il widget che genera la funzione all’interno della sidebar del sito web in posizioni specifiche. Oppure nel piè di pagina o in qualunque altro posto sia configurato l’utilizzo dei Widget.
Di solito i widget vengono utilizzati per aggiungere funzionalità/contenuto nella sidebar oppure nel piè di pagina del sito (chiamato anche Footer) ma in alcuni temi è possibile utilizzarli anche per creare layout in pagine/articoli.
In questa sezione potete trovare i Widget originali di WordPress e in aggiunta, a seconda del tema utilizzato, altri Widget generati dal tema utilizzato con le relative aree sulla destra per poterli aggiungere.
1 – Nel riquadro in rosso numero 1 i Widget disponibili
2 – Nel 2 le posizioni disponibili dove trascinare i Widget e renderli visibili.
3 – Nel 3 una sezione che farà apparire qualsiasi Widget trascinato al suo interno dovunque sia impostata la visualizzazione del Widget, nella sidebar, nel piè di pagina etc.
4 – L’area 4 è una sezione che permette di creare nomi/sezione widget personalizzati, in questo caso l’area è presente perché aggiunta dal tema professionale di Enfold in uso.
Consentire o disabilitare i commenti
WordPress è dotato di un sistema per la gestione dei commenti che consente a chi visita il sito di lasciare commenti in articoli e pagine, ottima per il coinvolgimento degli utenti ma un divertimento per gli spammer (ecco perché ti ho consigliato un plugin per bloccare i commenti spam)
La sezione si trova sotto a “Impostazioni> Discussione”.
A seconda delle scelte puoi abilitare e disabilitare diverse opzioni, quella più importante è abilitare la possibilità di commentare.
Ricorda che sarà possibile anche abilitare o disabilitare la possibilità di commentare anche individualmente alla sezione apposita in ogni pagina o articolo.
In questa sezione potrai anche scegliere di abilitare o meno un avatar.
LA GUIDA PER CREARE UN SITO CON WORDPRESS GRATIS !
In 5 minuti riuscirai a creare il tuo primo sito con
WordPress completamente GRATIS !
SOLO OGGI A 19 €
Gestione immagini e video
Gestire le immagini con WordPress è una vera goduria, ti basta andare alla sezione apposita che trovi nella barra degli strumenti a sinistra sotto a Media> Libreria, una volta dentro alla sezione di gestione immagini potrai caricarne di nuove cancellare quelle esistenti e/o cliccando su “modifica” sotto ad ogni immagine potrai gestire il titolo dell’immagine, la didascalia, la descrizione inoltre cliccando sul pulsante “Modifica immagine” potrai editare l’immagine direttamente dal pannello di controllo di WordPress (tagliarla, ridimensionarla, ecc.).
Esiste anche un’altra possibilità per caricare le immagini ovvero direttamente dall’editor di pagine e articoli tramite il pulsante “Aggiungi media” vedi l’immagine nella sezione “Creare pagine e articoli WordPress”
Nella sezione libreria di WordPress ovviamente, è possibile anche caricare direttamente i video per poi essere richiamati tramite il link video direttamente in pagine e articoli o in qualsiasi altro posto si desideri, tieni presente però che in questo caso il video verrà caricato all’interno del tuo spazio web, quindi potrebbero occupare molto spazio a seconda del peso del/dei video che vuoi caricare.
Installare i plugin per WordPress più importanti e necessari:
La prima cosa da fare se hai installato WordPress automaticamente attraverso il pannello di controllo del servizio hosting è andare alla pagina dell’elenco dei plugin installati e valutare quelli già attivi che trovi se rimuoverli oppure no.
La sezione la trovi guardando la barra dei comandi a sinistra sotto a “plugin> plugin installati”
L’altra cosa è scegliere quali plugin utilizzare per migliorare le prestazioni del sito in diversi campi.
I “plug-in” sono estensioni costruite per espandere le capacità di WordPress, aggiungendo funzionalità al tuo sito che non sono integrate.
Sono “scorciatoie” per riuscire ad ottenere delle configurazioni del tuo sito senza dover costruire le funzionalità da zero.
Puoi utilizzare i plugin per fare di tutto, dall’aggiunta di gallerie fotografiche e moduli di invio, all’ottimizzazione del tuo sito web e alla creazione di un negozio online.
Ricorda che la possibilità di utilizzare dei plugin non implica anche poterne installare quanti ne vuoi illimitatamente, per ogni plugin che installi il sito rallenta sempre di più, quindi utilizzali con coscienza.
Il video che segue ti mostra come installare plugin per WordPress:
Plugin per la SEO
Non può mancare uno dei più importanti plugin che ti permetta di gestire le opzioni SEO del sito, Tag title, description, Sitemap ed altro. I migliori sono 2:
1) Guida a Yoast SEO
2) All in One SEO pack
Entrambi i plugin appena citati permettono l’attivazione e configurazione di una Sitemap XML/HTML per il sito, molto importante anche questo punto.
Plugin per velocizzare il sito:
Il secondo è utilizzare un plugin che permetta di velocizzare il caricamento del sito tramite il caching, quelli gratuiti più conosciuti e utilizzati sono 2, io vi consiglio il primo:
3) Il migliore e più professionale plugin per velocizzare WordPress è Wp-Rocket
2) Altro plugin per velocizzare WordPress è Wp Super Cache
3) Terzo plugin per velocizzare WordPress è W3 Total Cache
ovviamente essendo professionale include altre innumerevoli funzioni che aiutano a migliorare molto la performance del sito, una tra le più importanti la compressione dei file e la possibilità di ritardare il caricamento dei file javascript.
Plugin per form contatti:
Una necessità sempre presente quando si crea un sito web è avere la possibilità di creare e inserire dei form per diverse necessità, Come sempre esistono possibilità di plugin gratuiti e professionali.
Prima di valutare quale plugin utilizzare verificate che il tema che state utilizzando non abbia già una funzionalità integrata che permetta di creare e gestire dei form di contatti, in molti casi quando si parla di temi professionale questa possibilità è presente.
La scelta di quale plugin scegliere ricade sempre sulle necessità singole, ad esempio se devi creare un semplice form nella pagina dei contatti dove chi vuole ti possa contattare attreverso un form non ti servirà un gran che spendere dei soldi per un plugin professionale.
Diverso invece come per un sito WordPress che ho creato (www.vedaformazione.it) che pubblica molti corsi antiriciclaggio e che per l’iscrizione ad ogni corsi necessità di un form contatti specifico per ogni corso, in questo caso basare il lavoro con plugin gratuiti sarebbe stato una pessima idea.
Il plugin gratuito per creare form contatti più conosciuto è “contact form 7” mentre il plugin professionale più utilizzato per creare moduli di contatto è Gravity forms, leggiti la guida che ho scritto per capire meglio pregi e difetti tra i due plugin per creare form di contatto.
Plugin per lo spam:
Una necessità importante che per l’inizio non servirà, ma quando renderai visibile il sito agli occhi del web sarà obbligata (fidati) sarà un plugin per bloccare lo spam che riceverà il sito (ammesso che tu conceda la possibilità di commentare i tuoi articoli)
Il plugin che ti consiglio e che utilizzo io e funziona alla grande per bloccare lo spam nei commenti di WordPress è il plugin Titan-Anti-spam (provalo poi fammi sapere)
- Vedi anche: Come ottimizzare un sito WordPress
Plugin per “sito in costruzione”:
Se hai intenzione di creare un sito con WordPress direttamente nello spazio web del servizio hosting, senza utilizzare un sotto dominio o un’installazione in locale per una versione test del sito dove soltanto tu sarai in grado di vederlo, dovrai preoccuparti di impedire a chiunque di poter visualizzare il sito ancora in costruzione.
Ti basterà installare uno dei tanti plugin per impostare una pagina da far vedere a chi eventualmente tenterà di visualizzare il tuo sito dove scrivere quello che ti pare, ad esempio “sito in costruzione” oppure “a breve il sito online”.
Qui trovi la pagina con l’elenco di tutti i plugin per impostare il sito in manutenzione.
Il file htaccess di WordPress
Il file htaccess, questo sconosciuto!! Avessi mai trovato qualcuno che quando parla di creare un siti con WordPress accennasse all’importante utilizzo e configurazione del file htaccess.
Ok, per chi è alle prime armi questo punto non è facile ma questo non vuol dire tu non debba sapere che esista e che ci sia questa possibilità.
Con questo file si possono configurare innumerevoli funzioni per innumerevoli necessità, ma una tra le più importanti e configurare il caching lato browser.
Impostare la compressione del codice tramite la funzione mod_gzip o mod_deflate per fornire contenuto compresso ai browser e velocizzare cosi il caricamento del sito.
Un’altra funzione importante è la possibilità di impostare redirect.
La maggior parte dei siti creati alla “cazzum” o dal cugino del fratello della fidanzata della sorella non utilizzano queste impostazioni.
Impostazioni importantissime per ridurre i tempi di caricamento di un sito web.
Se vuoi informarti meglio qui ho scritto un articolo che parla del file htaccess di WordPress e come configurarlo.
Creare un blog con WordPress
Aggiungo alla fine una spiegazione veloce in caso volessi appunto creare un blog con WordPress, con in homepage del sito un elenco di articoli in stile blog appunto. Se hai già installato WordPress e configurato le parti più importanti come riportate sopra scegliere hai già fatto il grosso del lavoro, ti basterà semplicemente utilizzare una configurazione stile Blog per il tuo sito il che non è niente di complicato…
…per farlo ti basterà creare la pagina con il nome di “Blog” ed inserire il contenuto al suo interno per fare in modo che vengano inseriti gli articoli che si visualizzeranno nello stile che hai scelto per il blog.
Ad esempio vedi la pagina blog del mio sito.
Dopo aver creare e configurato la pagina Blog ti basterà utilizzarla come pagina statica per la Homepage del sito selezionando dalla barra dei comandi di sinistra la sezione “Impostazioni> Lettura“.
Qui ti basterà selezionare la pagina Blog appena creata nel box per la Homepage.
In caso volessi creare una sezione Blog all’interno del tuo sito ti basterà creare come detto prima la pagina con il nome “Blog” configurare lo stile per la quale vuoi siano visualizzati gli articoli che inserirai al suo interno e inserire il link del Blog nel menu ed il gioco è fatto.
LA GUIDA PER CREARE UN SITO CON WORDPRESS GRATIS !
In 5 minuti riuscirai a creare il tuo primo sito con
WordPress completamente GRATIS !
SOLO OGGI A 19 €
Conclusione
Questo è tutto! Hai appena imparato a creare un sito web con WordPress, non sei felice ?
A parte gli scherzi, per creare un sito con WordPress in modo professionale non basta leggere una guida di 5 minuti sul web, servono diversi mesi se non anni di esperienza sul campo.
Quello che hai appena letto è un primo buon inizio per riuscire ad arrangiarsi da soli ma niente a che vedere con siti professionali, performanti e soprattutto per esigenze particolari.
Se ti serve un professionista esperto di WordPress e un programmatore PHP per avere un sito web professionale e che ti faccia raggiungere i risultati sperati, contattami oppure richiedi un preventivo per creare un sito con WordPress.
Vietata la Riproduzione.
![]()

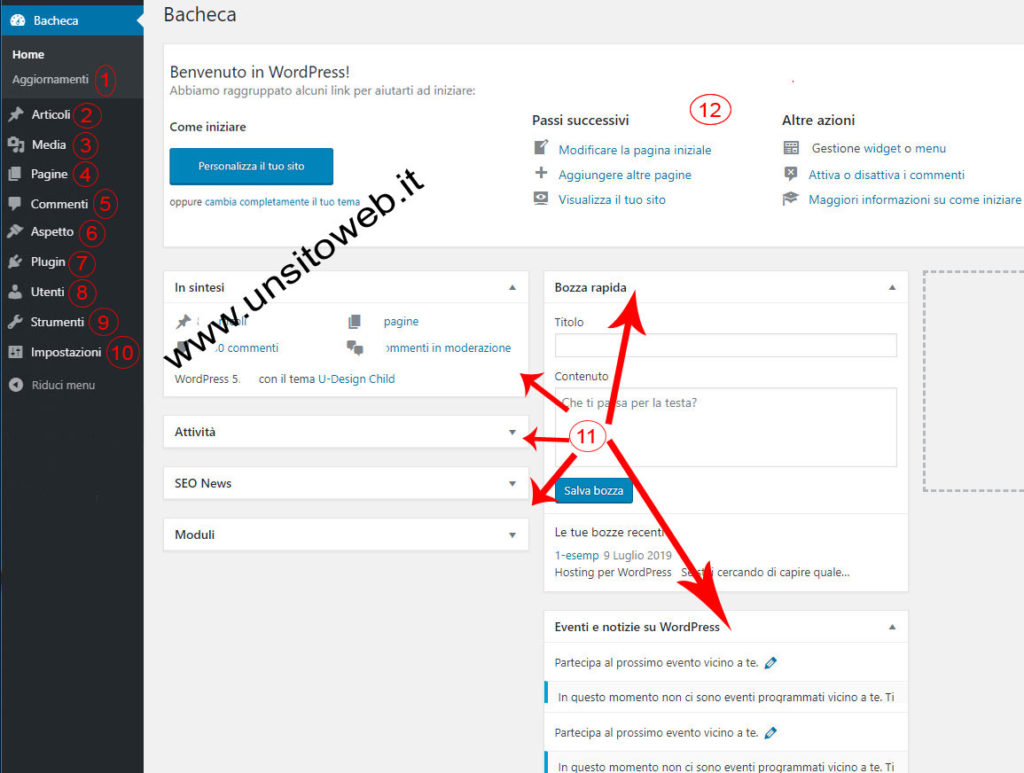
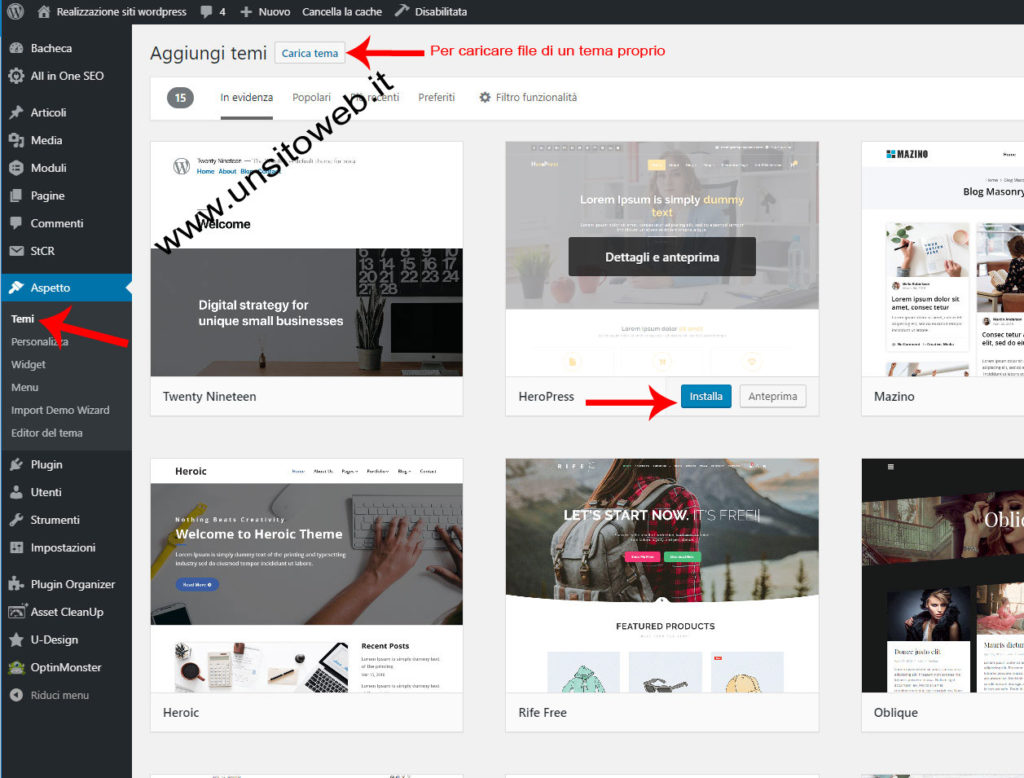
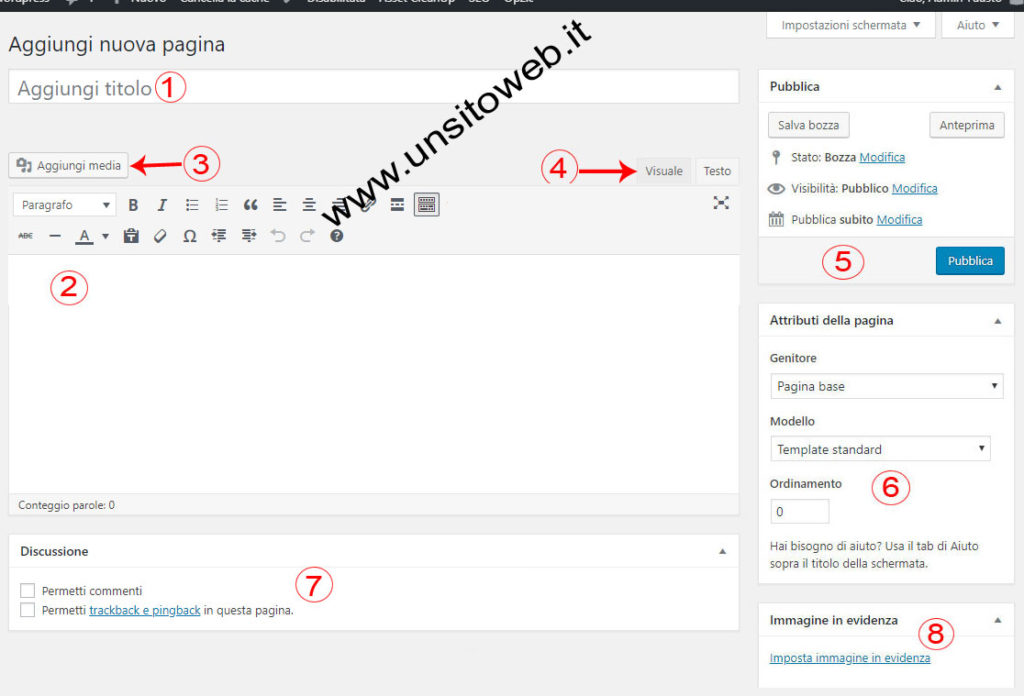
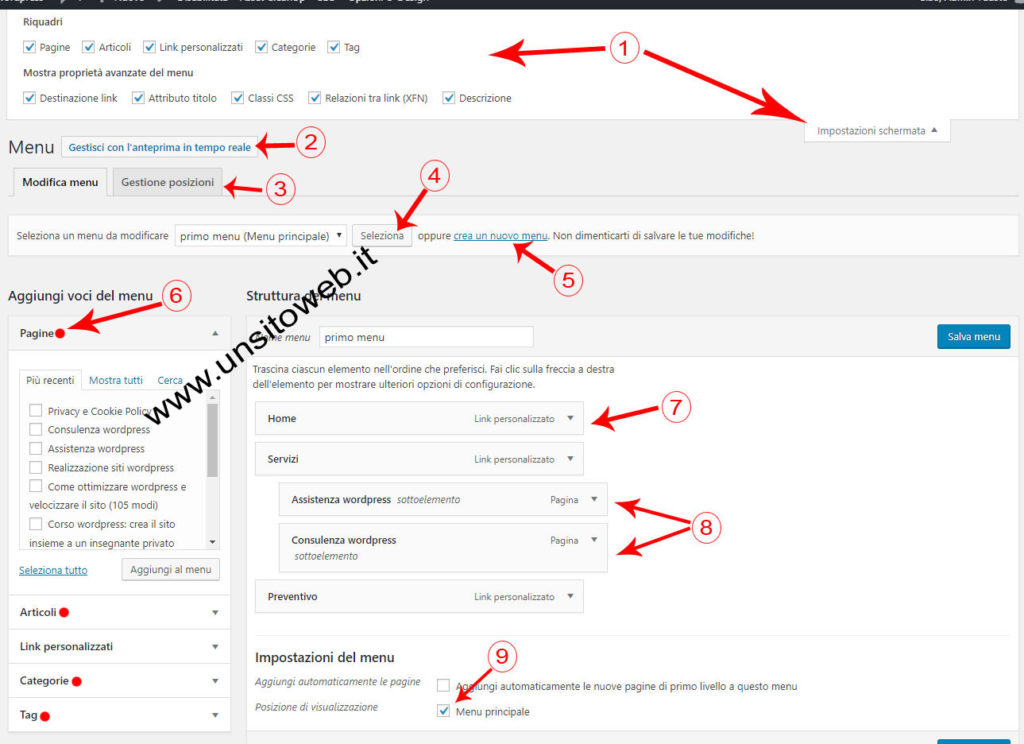
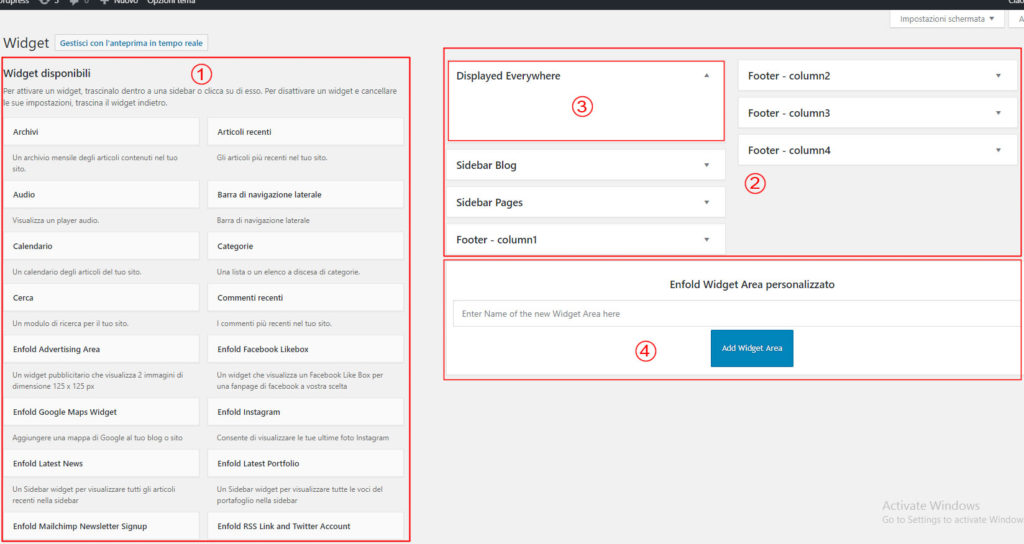
Lascia un Commento
Vuoi partecipare alla discussione?Sentitevi liberi di contribuire!