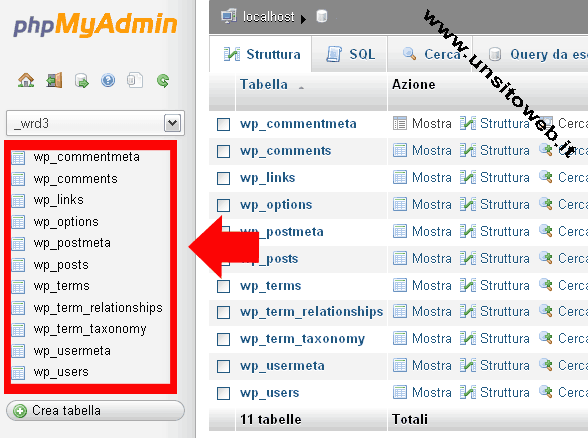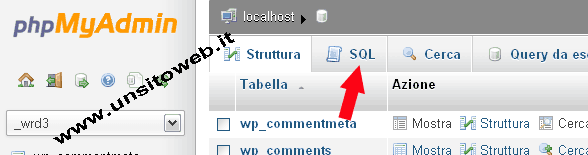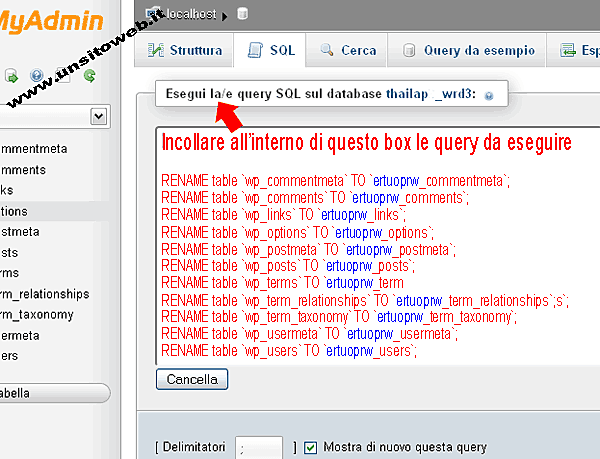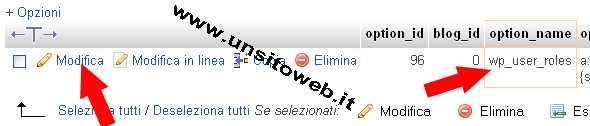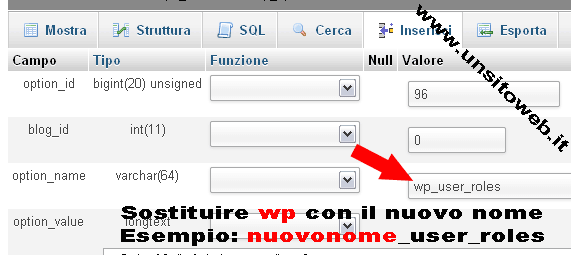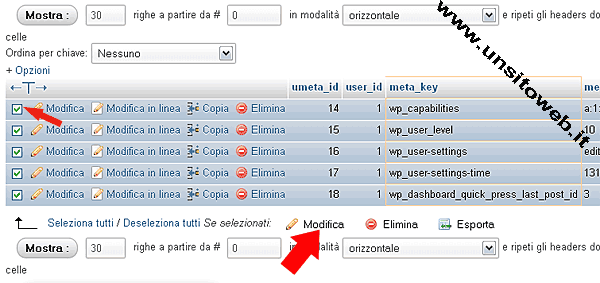RINOMINARE PREFISSI TABELLE DEL DATABASE DI WORDPRESS.
(Aggiornato il 27/07/2018)
Come specificato nell’articolo che chiarisce alcuni accorgimenti da eseguire per la sicurezza di WordPress, anche con questo articolo parliamo di sicurezza e in questo caso specifico su come rinominare i prefissi tabelle del database di wordpress.
Quando si installa WordPress, i prefissi tabelle del database di wordpress vengono nominate per default con il prefisso wp a meno che durante l’installazione manuale non si cambino i prefissi delle tabelle in modo da avere le tabelle con un prefisso diverso gia dalla prima installazione.
Per chi esegue questo tipo di attacco utilizzando la tecnica di “SQL Injection” ovvero un inserimento all’interno delle tabelle del database di codice maligno, sarà molto facile utilizzare il sito preso di mira a proprio piacimento e ovviamente farci quello che vuole, ecco spiegato in poche parole perché rinominare i prefissi delle tabelle del database di wordpress è un buon modo per garantire al proprio sito wordpress un livello di sicurezza maggiore.
COME RINOMINARE I PREFISSI TABELLE DEL DATABASE:
Come sempre prima di iniziare ricordatevi di eseguire il backup dei file del sito e del database che utilizza il sito WordPress, un’altra buona cosa se ne avete la possibilità e di rinominare le tabelle del database utilizzando una versione del sito in demo oppure su un sito installato in locale.
MODIFICARE IL FILE WP-CONFIG.PHP:
La prima cosa da fare è cambiare il nome del prefisso delle tabelle all’interno del file wp-condif.php, quindi scaricate il file ed apritelo con il vostro editor di testo preferito, trovate la seguente riga $table_prefix = ‘wp_’; e sostituite wp con il nuovo nome che avranno le tabelle del database ad esempio: ertuoprw fatto questo ricaricate il file via FTP e sovrascrivete quello vecchio.
COME CAMBIARE IL PREFISSO TABELLE:
Una volta configurato il file wp-config.php si dovranno lanciare la query all’interno del database per rinominare tutte le tabelle con il nuovo nome. Per fare questo si dovrà usare il pannello di controllo phpMyAdmin, quindi entrate nel pannello e se avete piu di un database selezionate quello a cui volete rinominare i prefissi delle tabelle, alla schermata successiva sarete all’interno delle impostazioni del database e sulla colonna di sinistra vedrete le 11 tabelle di default create con l’installazione di WordPress come da foto che segue.
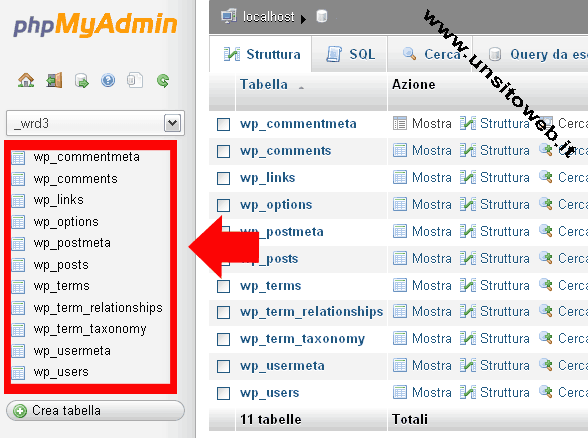
Nel menu in alto troverete il tasto con scritto “SQL” cliccateci sopra e vi apparirà una nuova schermata con un box bianco dove all’interno si dovranno inserire le istruzioni/query per rinominare i prefissi alle tabelle del database.
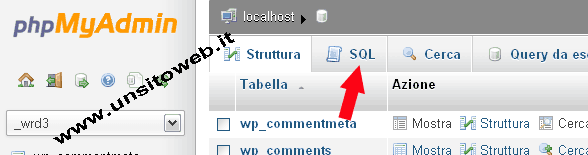
QUERY SQL PER RINOMINARE PREFISSI TABELLE:
Ecco qui di seguito tutte le stringhe necessarie, copiatele e ovviamente sostituite il nome utilizzato come esempio ertuoprw con quello desiderato che deve corrispondere con quello inserito nel file wp-config.php, dopo aver copiato le stringhe all’interno del box bianco cliccate su esegui.
RENAME table `wp_commentmeta` TO `ertuoprw_commentmeta`;
RENAME table `wp_comments` TO `ertuoprw_comments`;
RENAME table `wp_links` TO `ertuoprw_links`;
RENAME table `wp_options` TO `ertuoprw_options`;
RENAME table `wp_postmeta` TO `ertuoprw_postmeta`;
RENAME table `wp_posts` TO `ertuoprw_posts`;
RENAME table `wp_terms` TO `ertuoprw_terms`;
RENAME table `wp_term_relationships` TO `ertuoprw_term_relationships`;
RENAME table `wp_term_taxonomy` TO `ertuoprw_term_taxonomy`;
RENAME table `wp_usermeta` TO `ertuoprw_usermeta`;
RENAME table `wp_users` TO `ertuoprw_users`;
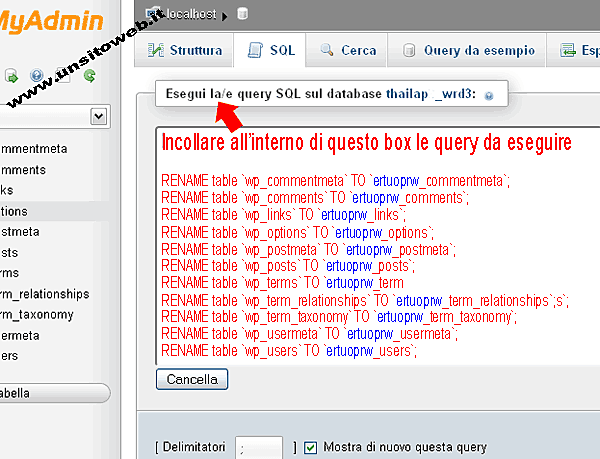
CERCARE E RINOMINARE TABELLE SPECIFICHE:
Eseguito il passaggio appena descritto si dovranno modificare i prefissi di tabelle specifiche che sono all’interno delle tabelle wp_usermeta e wp_options.
Per fare questo spostatevi come al passaggio precedente nel box bianco per lanciare le query inserite la seguente istruzione e cliccate su esegui, ovviamente il nome utilizzato come esempio ertuoprw va sostituito con quello nuovo che avete scelto:
SELECT * FROM `nuovonome_options` WHERE `option_name` LIKE '%wp_%'
Se stiamo eseguendo la query per una nuova installazione di wordpress la query vi restituirà solamente la tabella chiamata wp_user_roles che avrà ancora impostato il vecchio prefisso, in caso abbiate installato altri opzioni come ad esempio dei plugin appariranno anche altri nomi tabelle che andranno di conseguenza tutte modificate, in questo caso rinominiamo la tabella wp_user_roles cliccando su modifica (come in foto) ed entriamo nella schermata successiva che ci permetterà di rinominare la tabella in questione.
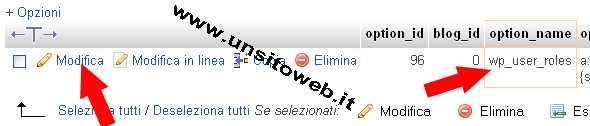
Alla schermata successiva (come in foto) possiamo modificare il nome del prefisso della tabella in questione con il nuovo nome che abbiamo scelto, appena inserito il nuovo nome cliccate in basso a destra su esegui.
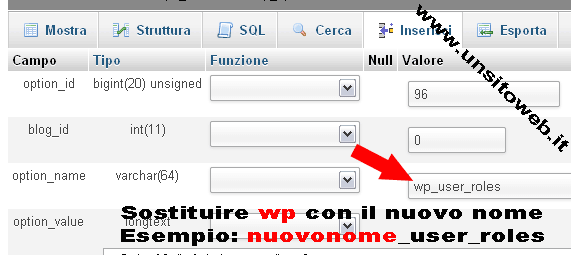
Il passo successivo sarà quello di eseguire una nuova query per la tabella wp_usermeta per ricercare le altre tabelle ancora impostate con il vecchio prefisso, quindi ritorniamo nel box per eseguire la query inseriamo il seguente codice e clicchiamo su esegui, anche qui ricordiamoci di sostituire il nome utilizzato come esempio ertuoprw con il nuovo nome scelto:
SELECT * FROM `nuovonome_usermeta` WHERE `meta_key` LIKE '%wp_%'
Se non avete installato nuovi componenti come ad esempio dei plugin verranno restituite 5 tabelle da rinominare, in ogni caso anche per altre tabelle con nome differente saranno tutte da rinominare sostituendo il vecchio prefisso di tabella con quello nuovo:
wp_capabilities
wp_user_level
wp_user-settings
wp_user-settings-time
wp_dashboard_quick_press_last_post_id
selezioniamo tutte le tabelle insieme spuntando tutti e 5 i quadrati bianchi sul lato sinistro come segnalato dalla fraccia rossa (come in foto che segue) e clicchiamo in basso su modifica, nella pagina seguente avremo tutte le tabelle selezionate aperte e pronte per essere rinominate in una volta sola.
Come per il passo precedente per la singola tabella wp_user_roles rinominate tutte le tabelle sostituendo wp con il nuovo nome scelto, una volta sostituito il nome cliccate su esegui.
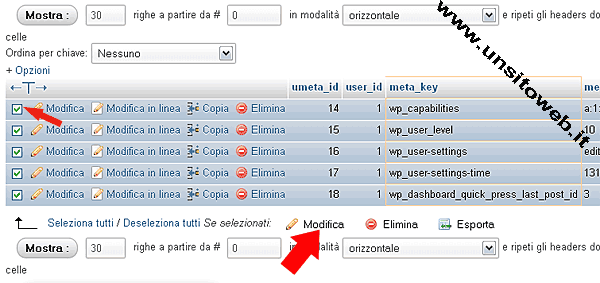
E con questo è tutto, se con grande coraggio avete rinominato i prefissi delle tabelle al database che utilizzate per il sito originale controllate che funzioni tutto, cliccate ogni pagina e ogni categoria del sito, anche se vi posso assicurare che se qualche operazione non è andata a buon fine ve ne accorgerete subito, quindi come specificato all’inizio di questo articolo eseguite preventivamente queste operazioni su un’installazione di un sito demo oppure su una installazione del sito in locale.
Articoli interessanti:
Assistenza Cms WordPress
Trasferire o Spostare WordPress
Scegliere L’hosting per WordPress
Permalink WordPress struttura e impostazioni
Sicurezza wordpress: Protezioni e impostazioni
Rinominare prefissi tabelle database di WordPress
Vietata la Riproduzione.

![]()