Come Installare WordPress manualmente o in automatico
Vediamo come installare WordPress manualmente via FTP oppure eseguire un’installazione in automatico di WordPress da pannello di controllo del servizio hosting.
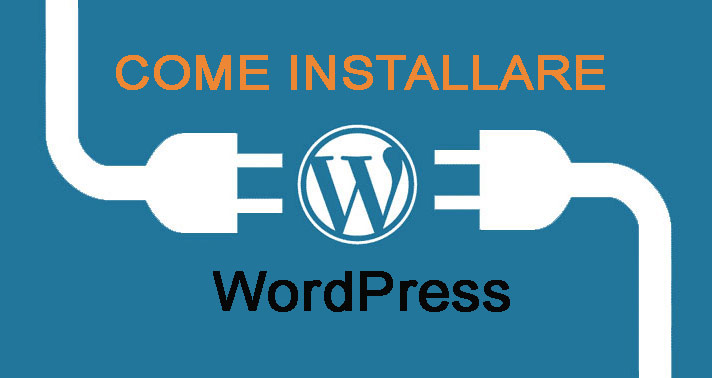
INDICE CONTENUTI
- Installare WordPress manualmente via FTP
- Creare il database per WordPress
- Installare WordPress manualmente da pannello di controllo
- Caricare i file WordPress tramite pannello di controllo
- Installare WordPress automaticamente da pannello di controllo
- Come installare WordPress in locale
- Installare WordPress su Siteground (Video)
(Aggiornato 10/02/2024)
La prima cosa che ti serve per installare WordPress è un servio hosting per WordPress che fornisca lo spazio web dove poter caricare i file per usare WordPress e un nome dominio che quasi sempre è incluso gratuitamente con l’acquisto dell’hosting.
Per installare WordPress manualmente ti servirà utilizzare un programma FTP per caricare i file di WordPress nello spazio web del servizio hosting e ovviamente scaricare WordPress .
Se il tuo hosting ha il pannello di controllo con il gestore di file (quasi tutti ormai) o il “File Manager” potresti installare WordPress manualmente da pannello di controllo caricando direttamente i file dell’installazione di WordPress nello spazio web senza dover installare nessun programma nel tuo pc, ma ti garantisco che un programma FTP in futuro ti servirà sicuramente.
L’unica differenza di questo metodo è che invece di caricare i file di WordPress via FTP li andrai a caricare dal gestore di file, ma le altre procedure per l’installazione manuale di WordPress restano le stesse in ogni caso.
Comunque non ti preoccupare, qui ti spiego come installare WordPress manualmente via FTP e da pannello di controllo e anche come installare WordPress in modo automatico da pannello di controllo.
Installare WordPress manualmente via FTP:
Il più conosciuto e utilizzato programma gratuito FTP per installare WordPress in modo manuale è sicuramente FileZilla, scaricalo ed installalo nel tuo computer.
Dopo averlo installato avvialo, in alto sotto al menu vedrai 4 box bianchi, il primo con il nome di “Host”, qui dovrai inserire i dati di accesso FTP che il servizio hosting dovrebbe averti inviato tramite email, in caso contrario dovrai andarli a recuperare all’interno del pannello di controllo del servizio hosting nell’area apposita per gli “accessi da remoto”.
1 – Nel campo host inserisci l’indirizzo dell’host fornito che dovrebbe assomigliare a: ftp.nomedominio.it oppure un indirizzo IP etc.
2 – Nel campo nome utente inserisci il nome utente fornito
3 – La password fornita
4 – La porta che di solito è la 21 oppure puoi lasciare vuoto.
Dopo aver inserito i dati clicca su “connessione rapida” in questo modo il programma si connetterà al tuo spazio web nella cartella principale dove all’interno troverai alcune cartelle dal nome diverso, ma quella che interessa e dove andrai ad installare WordPress caricando al suo interno tutti i file di installazione potrebbe chiamarsi con diversi nomi ad esempio:
1) httpdocs
2) public_html
3) www
4) il nome del tuo dominio (www.nomemiodominio.it)
Prima di proseguire assicurati che la modalità di trasferimento dei file sia impostato su automatico, per farlo clicca in alto su “Trasferimento” poi “modalità di trasferimento” e seleziona “Automatico”.
Utilizzando un programma FTP dovrai estrarre i file contenuti all’interno del file zip che contiene tutti i file di WordPress e caricare i file contenuti all’interno della cartella con il nome di WordPress.
NON caricare la cartella “WordPress”, solo le cartelle ed i file contenuti al suo interno, ok ?
Nota: le cartelle di WordPress da caricare sono 3 con il nome di: wp-admin, wp-content, wp-includes e 16 file totali, niente altro !
Nell’immagine che segue trovi:
1 – Lo spazio numero 1 dove ci sono le cartelle all’interno del tuo pc
2 – La sezione numero 2 con elenco delle cartelle all’interno dello spazio web del servizio hosting
3 – La sezione numero 3 dove puoi selezionare le cartelle all’interno del tuo pc
4 – La sezione numero 4 con elenco delle cartelle all’interno dello spazio web del servizio hosting
Alla sezione numero 3 dovrai selezionare la cartella che contiene i file dell’installazione di WordPress , cliccarci sopra 2 volte per entrarci e poi trascinare tutto il contenuto all’interno della cartella di installazione nella sezione numero 4 dove sarà presente la cartella con uno dei nomi specificati prima (httpdocs, public_html etc.)
Sarebbe possibile anche caricare il file ancora in formato zip ed estrarre i file direttamente dall’interno dello spazio web, per farlo leggi i passi alla sezione come installare WordPress manualmente da pannello di controllo.
Creare il database per WordPress:
Per installare WordPress manualmente dovrai creare anche il database MySQL che serve per far funzionare WordPress , quindi dopo aver caricato i file di WordPress via FTP andiamo a creare un database che servirà a generare e contenere tutte le impostazioni di WordPress .
Per farlo devi andare nel pannello di controllo del servizio hosting e cercare l’area di “gestione database” che si chiama appunto “Database” oppure per alcuni pannelli di controllo “MySQL Databases” o simile.
All’interno di questa sezione clicca il pulsante “aggiungi database” su altri pannelli di controllo potrebbe venirti richiesto subito di inserire il nome del database e gli altri parametri necessari.
La schermata successiva dove creare il database:
Qui dovrai compilare i campi richiesti:
1) Nome del database: ad esempio “hhdhgsaj” (non usare nomi facili) salvati il nome del database che servirà perdopo. Attento perché per alcuni pannelli di controllo (cPanel) dovrai inserire il nome database desiderato e cliccare su “Crea database” prima di poter andare avanti nel compilare gli altri campi richiesti.
2) Crea un utente del database: qui scegli un nome a caso per l’utente del database e la password. Anche in questo caso salvali per usarli dopo!
In alcuni pannelli di controllo troverai selezionata l’opzione “Consenti connessioni remote da qualunque host” va bene cosi non modificarla o se non è selezionata seleziona questa opzione.
In altri pennelli di controllo, spesso con cPanel dovresti creare un nome utente in modo diverso ed associarlo al database, niente di complicato, troverai lo spazio apposito con scritto “Aggiungi utente al database” non dovrai fare altro che selezionare il nome utente creato prima e selezionare il database al quale associarlo.
3) Se utilizzo un pannello Plesk ti farà vedere anche quale sia l’indirizzo Host del database, che sarà sicuramente “localhost:3306” salvalo perché servirà anche questo dato.
Per alcuni hosting potrebbe essere specificato solo “localhost”, quindi in caso l’installazione non dovesse funzionare perché WordPress ti dice che non riesce a collegarsi al database prova a cambiare questo parametro…
…altrimenti assicurati di aver inserito tutti i dati corretti.
Avviare l’installazione di WordPress manualmente:
A questo punto possiamo far partire l’installazione di WordPress vera è propria, per farlo ti basterà scrivere nel browser il tuo nome dominio www.miosito.it e cliccare invio sulla tastiera, ad esempio se dovessi farlo nel mio sito scriverei www.unsitoweb.it
Se hai scelto di utilizzare una sotto cartella www.miosito.it/nomecartella
Ti ritroverai davanti alla schermata seguente per la scelta della lingua che è il primo passo per l’installazione di WordPress in modo manuale, scegli italiano o la lingua che desideri.
La schermata successiva ti ricorderà di avere a portata di mano:
1 – Nome del database
2 – Nome utente del database
3 – Password del database
4 – Host del database
5 – Prefisso tabelle (se desideri eseguire più WordPress con un solo database)
Prosegui cliccando su “iniziamo”.
Qui ti troverai la schermata effettiva dove inserire i dati del database che abbiamo salvato prima, quindi compila i campi richiesti.
1 – Inserisci il nome del database creato prima
2 – Il nome utente del database
3 – La password scelta prima
4 – Nel campo “host del database” a meno che tu non sia riuscito a vedere scritto il nome Host quando hai creato il database lascia pure scritto “localhost”.
In caso ci fossero dei problemi puoi provare con “localhost:3306”.
5 – Attento al campo dove chiede il prefisso per la tabelle del database, scegli lettere qualsiasi ma non lasciare mai quelle di default wp.
Ad esempio dgfh_ oppure sgdk_ (il trattino non lo eliminare)
Prosegui cliccando su “inizia”
Se i dati inseriti del database sono corretti e WordPress riuscirà a collegarsi e comunicare con il database troverai il tasto per proseguire con scritto “Avvia l’installazione” altrimenti ti verrà segnalato l’errore di connessione al database (segue immagine)
Cliccaci sopra ed avvia l’installazione di WordPress .
Nella schermata successiva ti troverai davanti i campi da compilare che sono:
1) Il titolo del sito (potrai cambiarlo anche dopo)
2) Nome utente (evita di lasciare Admin per piacere)
3) Una password già impostata
4) Il campo dove inserire la tua email
5) E cosa importante da selezionare sempre il box che consente di bloccare il sito alla scansione dei motori di ricerca.
Ci siamo, compilati i campi ti basterà cliccare sul pulsante “Installa WordPress ” e partirà l’installazione di WordPress .
La schermata finale ti confermerà che l’installazione di WordPress è avvenuta con successo.
Per accedere a WordPress clicca nel pulsante “Login” inserisci user name e password ed entrerai dentro al pannello di controllo di WordPress dove potrai iniziare a configurarlo.
Installare WordPress manualmente da pannello di controllo:
Come ti ho detto all’inizio, l’unica differenza di installare WordPress manualmente da pannello di controllo è caricare i file dell’installazione di WordPress dal pannello di controllo che fornisce il servizio hosting utilizzando il gestore di file invece di farlo con un programma FTP.
In questo modo potrai caricare direttamente il file zip di WordPress ed estrarre i file di installazione direttamente nello spazio web all’interno della cartella dove andrà installato WordPress.
Tutti gli altri passi restano identici come se stessi eseguendo un’installazione via FTP.
Quindi dopo aver caricato i file in questo modo dovrai:
1) Creare il database.
2) Digitare nel browser il tuo nome dominio
3) Compilare i campi richiesti per avviare l’installazione
Come caricare i file WordPress tramite pannello di controllo:
All’interno del pannello di controllo del tuo hosting trova l’opzione “Gestore di file” e cliccaci sopra, per alcuni hosting potresti trovare scritto “File Manager”, all’interno del gestore file clicca due volte sopra alla cartella che potrebbe chiamarsi:
1) httpdocs
2) public_html
3) www
4) il nome del tuo dominio (www.nomemiodominio.it)
dove andrai a caricare il file zip di WordPress cliccando in alto su “Carica”.
Per l’hosting di vHosting potresti trovare la cartella che si chiama come il tuo nome dominio ed è li che dovrai caricare il file zip di WordPress.
Dopo aver caricato il file ti basterà selezionarlo e trovare nel menu di gestione in altro “estrai file“, oppure per altri hosting selezionare il file con tasto destro del mouse e scegliere “Estrai archivio”
Verrà estratto l’archivio dei file in una cartella con il nome di “WordPress” ti basterà entrare nella cartella cliccandoci sopra 2 volte, selezionare tutti i file e spostarli scegliendo dal menu il pulsante “sposta” nella cartella di installazione, che come detto prima può chiamarsi “httpdocs”, “www”, public_html etc.
Fatto questo passaggio puoi procedere con gli altri per iniziare l’installazione.
Installare WordPress automaticamente da pannello di controllo:
Un’altra possibilità molto comoda e sicuramente più semplice è quella di installare WordPress automaticamente con un pannello automatico tramite un programma messo a disposizione dal servizio hosting.
La possibilità di installare WordPress in automatico da pannello di controllo è sicuramente presente in pacchetti hosting nati per essere utilizzati appositamente con WordPress, tra i più conosciuti ci sono:
1) Installazione automatica WordPress con hosting Siteground (pannello cPanel)
2) Installazione automatica WordPress con vHosting (pannello plesk)
3) Installazione automatica WordPress con Serverplan (pannello cPanel) che include nei pacchetti anche IP dedicato.
Invece non c’è un programma disponibile per installare WordPress automaticamente su windows in modo automatico (attenzione, parliamo di hosting windows non di sistema operativo del pc) questo perché WordPress è nato per essere utilizzato con Linux, quindi hosting con server Linux, in questo caso dovrai installare WordPress manualmente via FTP oppure da pannello di controllo con il gestore di file.
Una volta all’interno del pannello di controllo del servizio hosting dovrai cercare la sezione degli “installers” o anche “softaculous app” dove troverai le più conosciute ed utilizzate piattaforme da poter installare, ad esempio Joomla, Drupal, Prestashop etc.
In alcuni pannelli di controllo, ad esempio pannelli Plesk, ci sarà da qualche parte (di solito a destra) la scritta “WordPress” a volte preceduta dall’icona di WordPress.
Ovviamente dobbiamo cliccare sull’icona di WordPress per andare alla sezione che ci permetterà di iniziare l’installazione automatica di WordPress .
Nella prima schermata cerca il pulsante “Installa“, qui attento perché per alcuni pannelli di controllo puoi selezionare “installazione rapida” oppure “installazione personalizzata“.
Scegli installazione personalizzata. (se disponibile)
Nella schermata d’installazione di WordPress dovrai fornire tutti i parametri necessari per installare WordPress
I parametri da inserire per installare WordPress automaticamente sono:
– Percorso d’installazione: qui scegli il nome dominio nel quale vuoi installare WordPress ed eventualmente se Http oppure Https
– La directory/cartella: se vuoi installare WordPress direttamente nella root oppure in una cartella diversa scrivendo il nome della cartella
– Accesso amministrativo: dove scegliere il nome utente e la password desiderata
– Configurazione generale/site settings: i campi presenti in questa sezione sono semplici da inserire
– Dovrai scegliere il nome del sito e la descrizione (modificabili anche in seguito) la lingua, il nome del database, utente del database, password del database, nome prefisso tabelle del database. (vedi immagine)
– Potrebbe essere possibile scegliere quale versione di WordPress vuoi installare o l’ultima versione o precedenti.
– Potresti trovare anche l’opzione “installa set” oppure chiamate in altro modo come “ Set plugin/tema” dove puoi scegliere di installare un pacchetto di plugin in automatico insieme all’installazione di WordPress , qui valuta tu se ti serve oppure no, potrai comunque disinstallare o installare altri plugin anche dopo.
– In alcuni pannelli di controllo c’è la possibilità di scegliere se bloccare subito gli aggiornamenti automatici di WordPress oppure no e di bloccare subito l’indicizzazione del sito per i motori di ricerca.
– Ricordati di bloccare subito l’indicizzazione per i motori di ricerca altrimenti il sito verrà indicizzato senza contenuti e senza altre importanti impostazioni come il SEO.
– Se invece stai eseguendo un’installazione WordPress in locale non ti dovrai preoccupare perché in questo caso l’installazione avverrà direttamente nel tuo pc tramite un programma apposito e nessun motore di ricerca potrà trovarlo.
Come installare WordPress in locale:
Cosa vuol dire installare WordPress in locale ? in poche parole utilizzare il proprio pc come server (server locale) per installare WordPress tramite un apposito programma che si chiama XAMPP.
La possibilità di installare WordPress localmente permette di utilizzare WordPress senza avere bisogno di un servizio hosting e poter testare tutte le sue funzionalità a costo zero e se uno preferisce può anche creare direttamente il sito desiderato che una volta completato potrà essere migrato su server remoto (un servizio hosting) per metterlo online e renderlo visibile a tutti.
Qui se ti interessa questo modo di installazione puoi leggere la guida su come installare WordPress in locale.
[custom_button text=”RICHIEDI UN PREVENTIVO PER CREARE IL TUO SITO CON WORDPRESS” title=”Richiedi un preventivo gratuito” url=”https://www.unsitoweb.it/richiedi-un-preventivo-wordpress-gratuito.html” size=”x-large” bg_color=”#FF6506″ text_color=”#ffffff” align=”center”]
Installare WordPress su Siteground:
Qui vediamo come installare WordPress su Siteground, uno degli hosting più utilizzati. Inserisco questa possibilità perché mi è capitato di fare un video per un mio cliente che lo aveva richiesto.
In questo video vedere come installare WordPress su siteground da pannello di controllo risulterà facilmente comprensibile per tutti.
Siteground utilizza un pannello di controllo cPanel ma la procedura è simile anche per altri hosting che magari utilizzano pannello Plesk, cambieranno solo la posizione dei pulsanti per iniziare l’installazione automatica da pannello di controllo.
Come sempre se hai bisogno di chiarimenti lasciami un commentooooooooooooooooo
Vietata la Riproduzione.

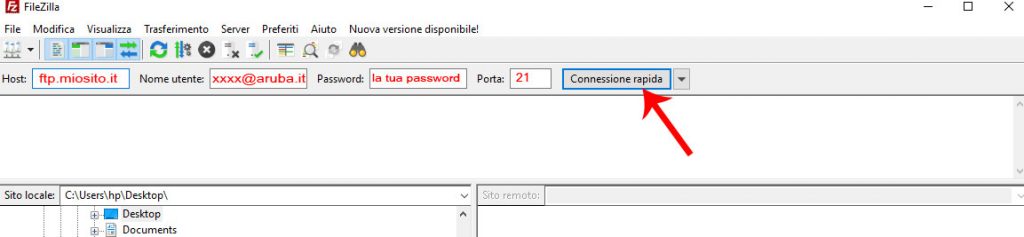
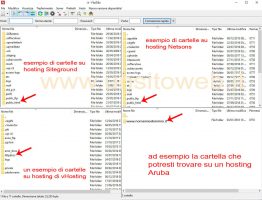
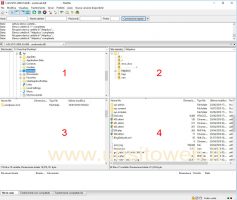
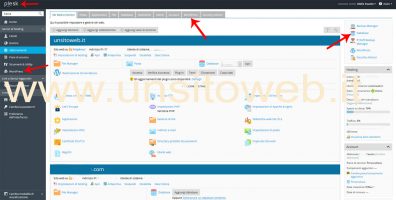
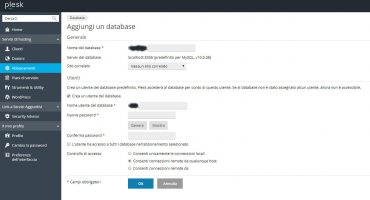
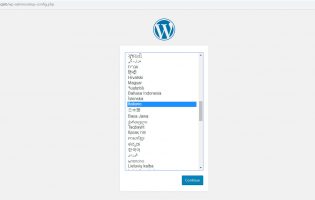
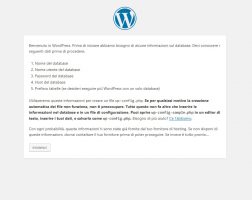
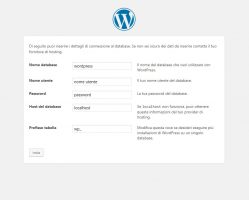
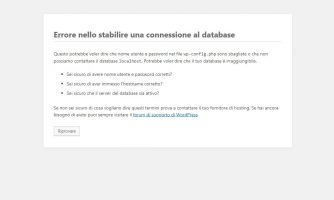
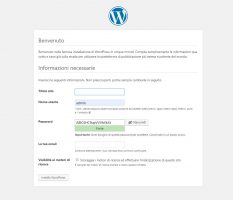
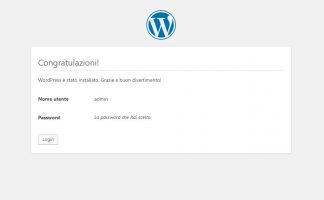
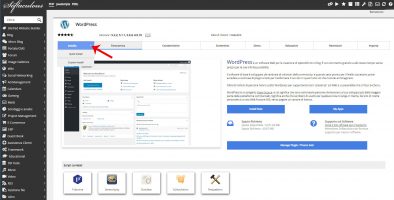
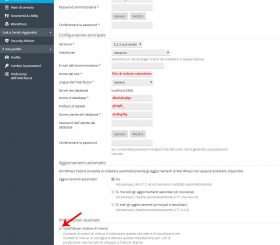




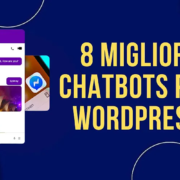

Lascia un Commento
Vuoi partecipare alla discussione?Sentitevi liberi di contribuire!